Screenshots
Auf dieser Seite sehen Sie mehrere Screenshots des DateiUmbenenners. Die Screenshots sind verfügbar für die Betriebssysteme Windows 11, Windows 10, Windows 7, Linux Ubuntu und macOS. Sie können das angezeigte Betriebssystem mit den Links unter den Screenshots wechseln.
Auf der linken Seite des Hauptfensters können Sie die Dateien und Ordner verwalten, die umbenannt werden sollen. Auf der rechten Seite können Sie einstellen, welche Änderungen Sie anwenden möchten.
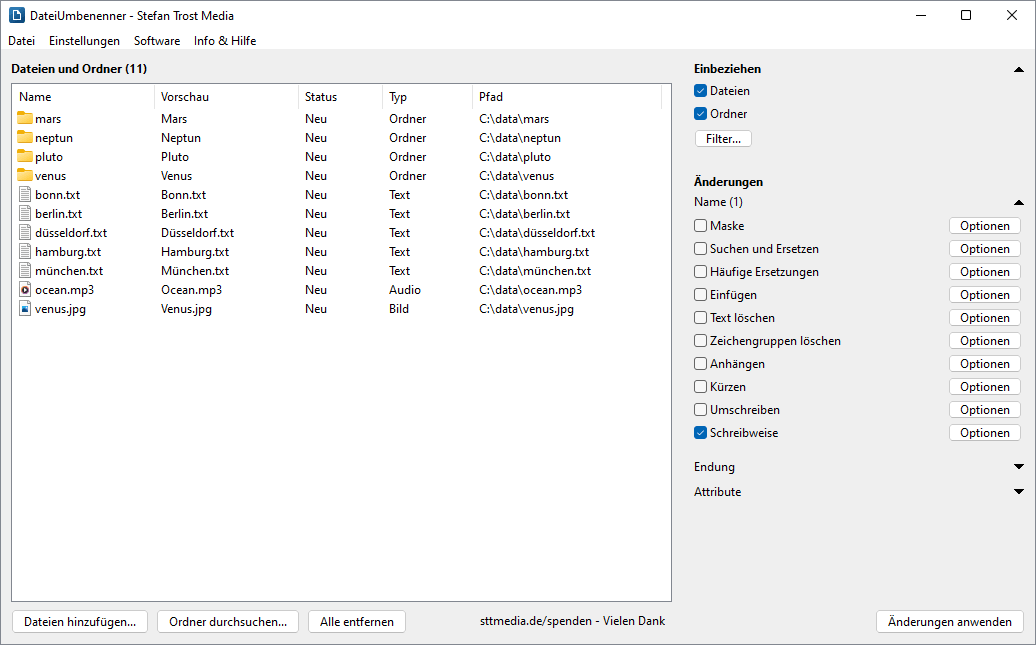
Windows 11 - Windows 10 - Windows 7 - Linux Ubuntu - macOS
Um Dateien und / oder Ordner hinzuzufügen, können Sie die Dateien und Ordner einfach auf das Programm ziehen. Alternativ können Sie auch die Buttons unter der Dateiliste verwenden. Ob Ordner oder Dateien hinzugefügt werden sollen bestimmen Sie rechts oben unter "Einbeziehen".
Schreibweise ändern
Auf der rechten Seite unter "Änderungen" bestimmen Sie, wie der Name, die Endung und / oder die Attribute der Dateien und Ordner geändert werden sollen. Im Screenshot möchten wir nur die Schreibweise ändern. Natürlich ist aber auch eine Mehrfachauswahl von Änderungen möglich (alle Aktionen einer Section können Sie unkompliziert mit einem Rechtsklick auf den Titel der Section aktivieren oder deaktivieren).
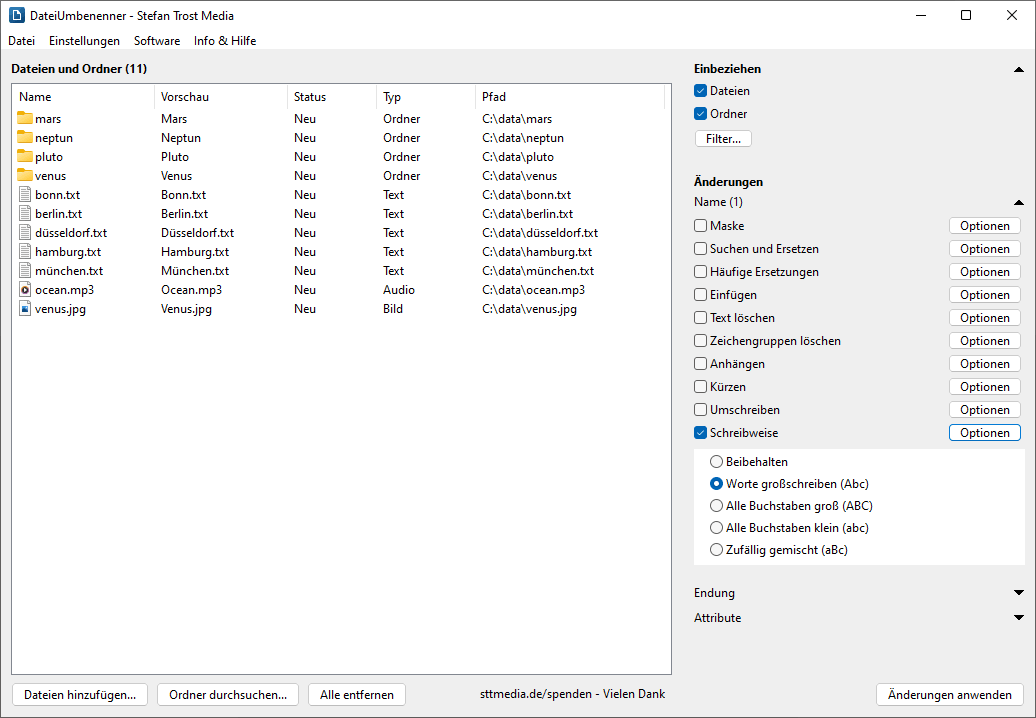
Windows 11 - Windows 10 - Windows 7 - Linux Ubuntu - macOS
Dazu haben wir den Haken bei "Schreibweise" gesetzt und die Option "Worte großschreiben" gewählt. In der zweiten Spalte der Dateiliste sehen Sie eine Vorschau der neuen Dateinamen. Mit einem Klick auf "Änderungen anwenden" können Sie alle Dateien und Ordner, die sich gerade in der Liste befinden umbenennen.
Nummerierung von Dateien
Im nächsten Screenshot zeigen wir Ihnen, wie Sie mit dem Datei Umbenenner Dateien nummerieren können. Dazu benutzen wir die Option "Maske".
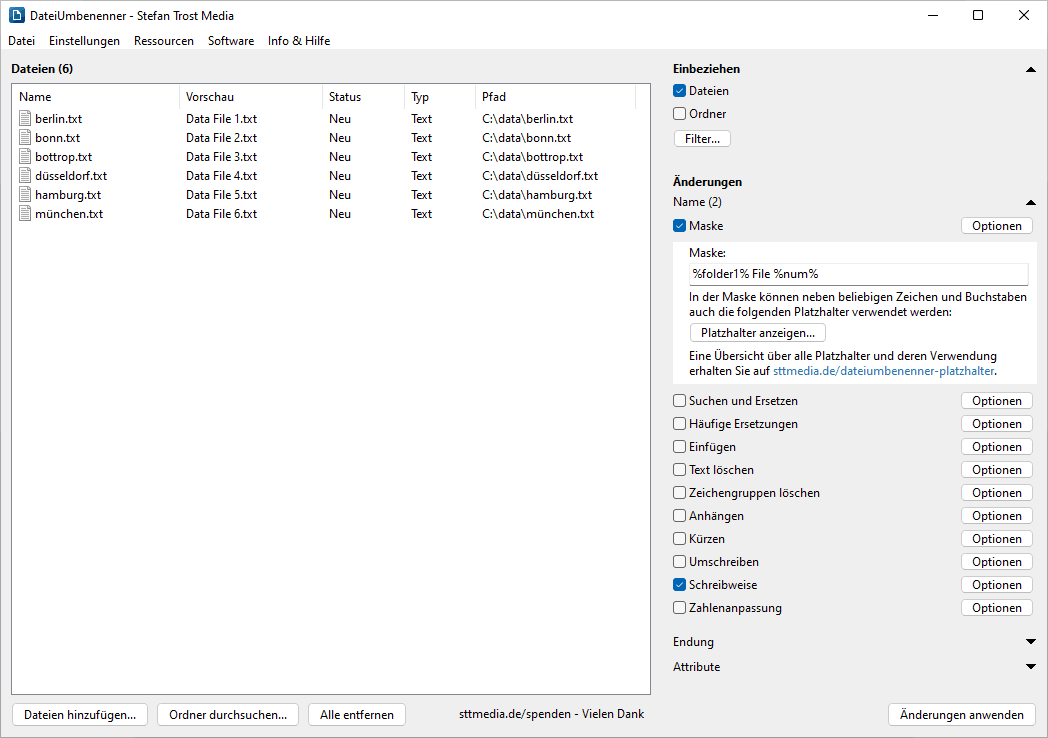
Windows 11 - Windows 10 - Windows 7 - Linux Ubuntu - macOS
Im Feld "Maske" können Sie Platzhalter und beliebigen Text verwenden, hier verwenden wir die Maske "%folder1% File %num%". Der Platzhalter %num% steht für eine fortlaufende Nummerierung. Außerdem benutzen wir den Platzhalter %folder1%, der für den ersten Ordner des Dateipfads steht. Dazwischen schreiben wir den Freitext " File ". Da zusätzlich noch die Änderung der Schreibweise aus dem letzten Screenshot aktiv ist, ergeben sich die neuen Dateinamen "Data File 001" bis "Data File 005".
Eine Übersicht aller verfügbaren Platzhalter haben wir für Sie in der Platzhalter Übersicht zusammen gestellt. Im Menü "Einstellungen > Nummerierung" finden Sie alle Einstellungen zur Nummerierung. Hier haben wir beispielsweise führende Nullen für eine Länge von 3 Zeichen aktiviert. Eine Erklärung dieser Einstellungen sowie einige weitere Beispiele für die Dateinummerierung finden Sie im Tutorial über die Verwendung des DateiUmbenenners für die Nummerierung von Dateien und Ordnern.
Zeilen eines Textes für die Umbenennung verwenden
Wie Sie die Zeilen eines Textes in Dateinamen schreiben können, zeigt der nächste Screenshot. Diese Funktion kann zum Beispiel dazu verwendet werden, die lediglich durchnummerierten Audio-Tracks einer CD oder die Episoden einer Serie zu beschriften. Im Screenshot haben die Videos zunächst nichtssagende nummerierte Dateinamen von "S01 E01.mp4" bis "S02 E08.mp4" und wir möchten die Titel der jeweiligen Episode an die vorhandenen Dateinamen anhängen.
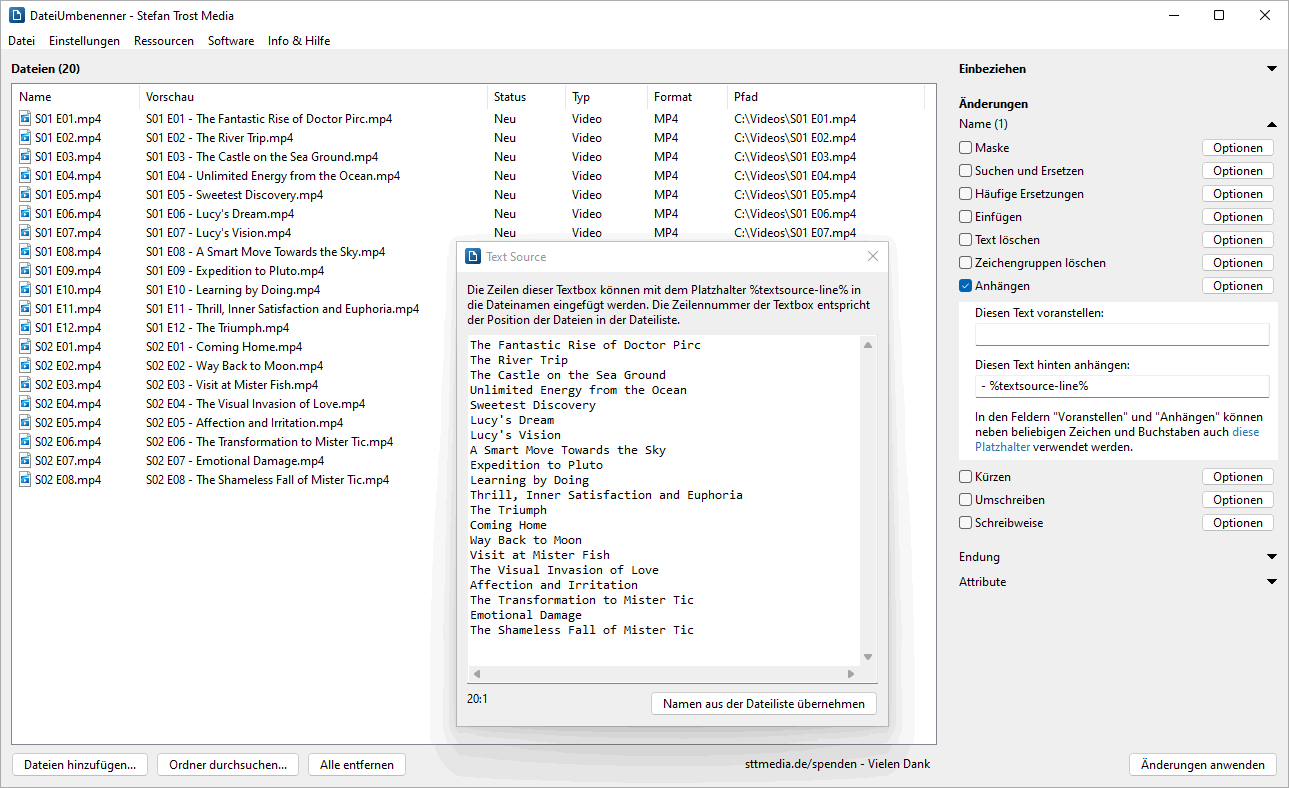
Windows 11 - Windows 10 - Windows 7
Über das Menü "Ressourcen > Text Source" können wir ein Fenster aufrufen, in das wir einen beliebigen Text schreiben oder kopieren können. Jede Zeile dieses Textes kann nun mit dem Platzhalter %textsource-line% für die Dateinamen verwendet werden. Dabei entspricht die Zeilennummer des Textes der Position der Datei in der Liste. Der Platzhalter lässt sich in den Feldern der Funktionen Maske, Suchen und Ersetzen, Einfügen, Text Löschen, Voranstellen und Anhängen verwenden. In unserem Beispiel verwenden wir den Platzhalter im Feld "Anhängen" und kombinieren ihn mit Leerzeichen und einem Bindestrich. Mehr über diese Funktion erfahren Sie im Tutorial über Ressourcen im DateiUmbenenner.
Ändern der Dateiendung
In der Sektion "Endung" finden Sie Optionen zum Ändern der Dateiendung. Hier möchten wir die Endung der Dateien von txt auf php ändern.
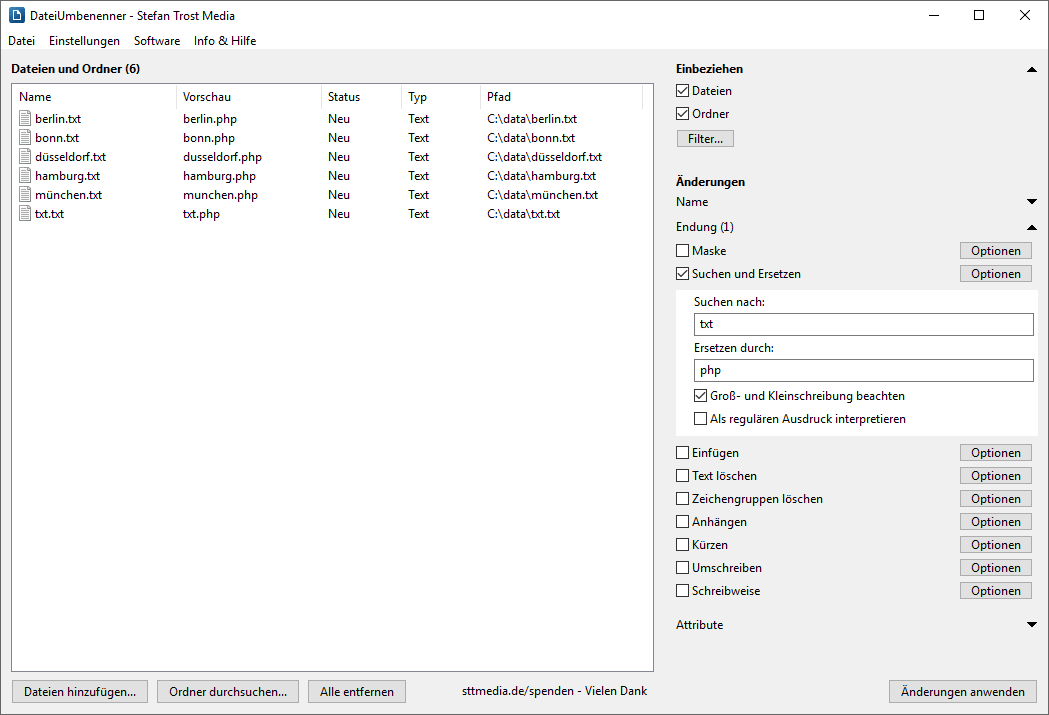
Windows 10 - Windows 7 - macOS
Dafür verwenden wir die Option "Suchen und Ersetzen", bei der Sie auch reguläre Ausdrücke verwenden können. Wie Sie sehen, funktioniert die Änderung der Dateiendung unabhängig von der Änderung des Dateinamens: Die Datei txt.txt wird in txt.php umbenannt, das "txt" aus dem Namen wird nicht geändert.
Zusätzlich haben wir für diesen Screenshot die Option "Umschreiben > Diakritika entfernen" für den Namensteil aktiviert. Daher wird das "ü" in Düsseldorf und München zu "u". Wenn Sie aus dem "ü" ein "ue" machen möchten, können Sie stattdessen die Option "Diakritika ersetzen" auswählen.
Dateiattribute ändern
Auch die Attribute von Dateien und Ordnern können mit dem DateiUmbenenner geändert werden. Dazu zählen die Attribute "Versteckt", "Schreibgeschützt" sowie das Erstellungsdatum, das Änderungsdatum und das Datum des letzten Zugriffs auf die Datei.
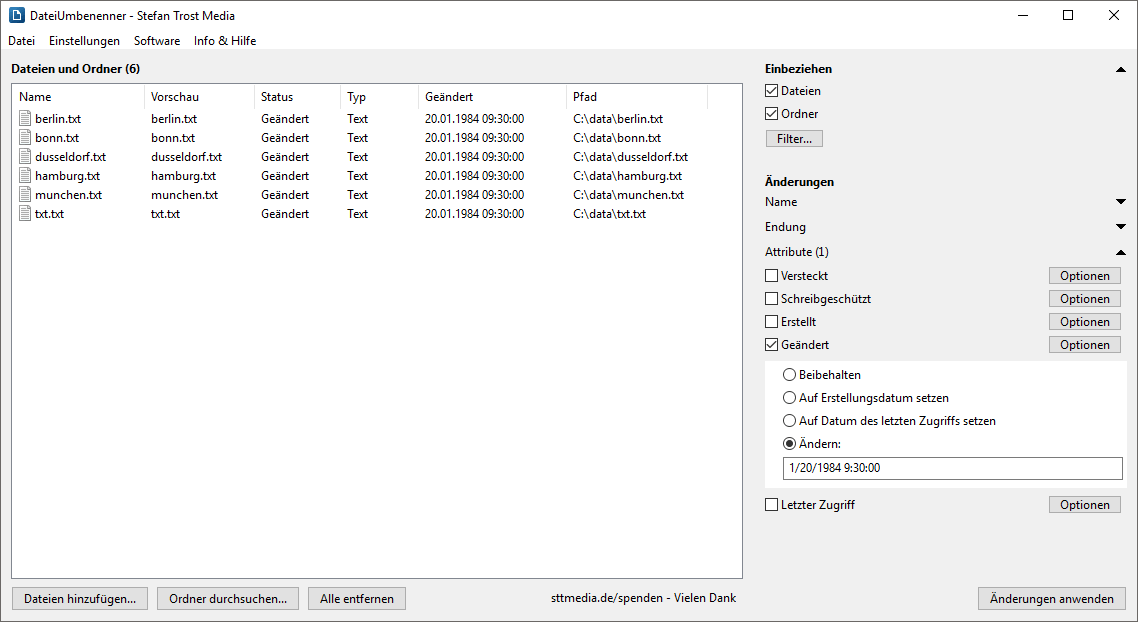
In dem Screenshot ändern wir das "Geändert"-Datum der Dateien in der Liste. Wir setzen das Datum auf einen festen Wert. Es ist aber auch möglich, das Datum zum Beispiel auf das Erstellungsdatum oder das Datum des letzten Zugriffs der geänderten Datei zu setzen.
Weitere Screenshots
Weitere Screenshots des DateiUmbenenners finden Sie auf den Seiten Text Source und Erste Schritte.
Hinweis
Die Screenshots wurden erstellt mit dem Clipboard Saver. Mit diesem Tool speichern Sie automatisch Screenshots in einem beliebigen Format ab und können auch gleichzeitig eine Skalierung oder eine andere Bearbeitung der Graphik nach Ihren Wünschen vornehmen.