Erste Schritte: Dateien und Ordner umbenennen
Um Dateien und Ordner mit dem DateiUmbenenner umbenennen zu können, müssen diese zunächst zum Programm hinzugefügt werden. Am einfachsten geht dies, indem Sie die Dateien einfach auf das Programm ziehen. Sie können aber auch die Buttons "Dateien hinzufügen" oder "Ordner durchsuchen" benutzen.
Hinzugefügt wird immer das, was gerade auf der rechten Seite unter "Einbeziehen" aktiviert ist. Das können Dateien oder Ordner oder auch beides gleichzeitig sein. Anschließend sollten alle Dateien, die Sie umbenennen möchten, in der Liste sein.
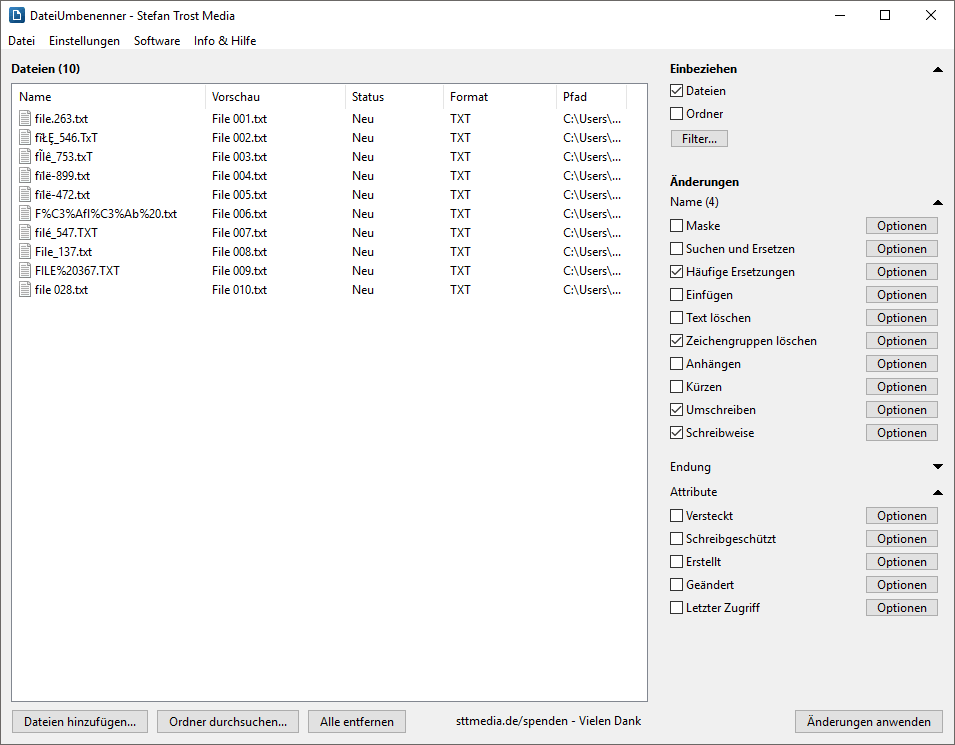
Anschließend können Sie auswählen, nach welchen Regeln die Umbenennung der Dateien und Ordner ausgeführt werden soll oder welche Attribute der Dateien und Ordner geändert werden sollen. Die Optionen und Einstellungen dazu finden Sie auf der rechten Seite unter "Änderungen" getrennt für den eigentlichen Dateinamen und für die Dateiendung der Datei. So ist es möglich, für beide Bestandteile des Namens unterschiedliche Regeln anzuwenden.
Mit dem Button "Änderungen anwenden" in der rechten Ecke des Programms können schließlich alle Dateien und Ordner, die sich gerade in der Liste befinden, umbenannt beziehungsweise geändert werden. Eine Vorschau für die Umbenennung und den späteren Namen der Datei finden Sie in der Dateiliste in der Spalte "Vorschau".
Eine Übersicht aller Optionen zum Umbenennen finden Sie auf der Seite Funktionen. Einzelne Funktionsgruppen können mit dem Haken aktiviert und deaktiviert werden, die Optionen können Sie mit dem Button "Optionen" dahinter ein- und ausblenden. Wenn Sie alle Aktionen einer Section (zum Beispiel alle Aktionen für die Änderung des Namens) auf einmal aktivieren oder deaktivieren möchten, können Sie mit der rechten Maustaste auf den Titel der jeweiligen Section klicken. So müssen Sie dafür nicht jede Aktion einzeln anklicken.
Im Screenshot haben wir zur Verdeutlichung verschiedene Optionen gleichzeitig ausgewählt, wodurch die Namen der Dateien bereinigt und neu durchnummeriert werden. Die Funktionen zum Ändern der Dateiendung sind im Screenshot eingeklappt, so dass es übersichtlicher wird.
Zunächst haben wir eine unterschiedliche Schreibweise für Name und Endung gewählt. Für die Dateiendungen haben wir "alle Buchstaben klein" ausgewählt, beim Namen "Worte großschreiben". Das Ergebnis sehen Sie auf dem Screenshot, statt TXT und txt haben alle Endungen nun die gleiche Schreibweise. Außerdem wurde unter dem Punkt "Häufige Ersetzungen" ausgewählt, dass Bindestriche, Unterstriche und Punkte durch Leerzeichen ersetzt werden sollen. Unter "Umschreiben" wurde darüber hinaus ausgewählt, Diakritika durch den zugrunde liegenden Buchstaben zu ersetzen (ein é wird dadurch zum e, ein ä zum a etc) und dass die URL-Decode Funktion verwendet werden soll (das macht zum Beispiel aus einem %20 ein Leerzeichen). Zuletzt löschen wird die Zeichengruppe "Zahlen" aus der alten Datei und benutzen die Funktion "Anhängen" um eine neue fortlaufende Nummerierung der Dateien vorzunehmen. Beim Anhängen verwenden wir den Platzhalter %num% für das Einfügen der Nummer. Dasselbe Ergebnis hätte man übrigens auch mit der Maske "File %num%" erreichen können, der Screenshot soll aber natürlich mehrere Optionen zeigen.