Umbenennung einer Serie von Dateien oder Ordnern mit der Hilfe von Ressourcen
Angenommen Sie haben einerseits eine Serie von Dateien oder Ordnern, deren Dateinamen vielleicht lediglich durchnummeriert sind. Also zum Beispiel Audio-Dateien wie Track1, Track2, Track3 bis Track20, Video-Dateien einer Serie wie S01E01, S01E02, S01E03 bis S01E10 oder gänzlich andere Nummerierungen oder sonstige nichtssagende Dateinamen.
Andererseits haben Sie einen Text, der Ihre gewünschten Namen für die betreffenden Dateien oder Ordner enthält. Also zum Beispiel eine Liste mit den Titeln der Audio-Tracks oder eine Übersicht über die Titel der Episoden einer Serie. Nun möchten Sie die Dateinamen ändern und die Titel entweder an einer bestimmten Stelle in den bisherigen Dateinamen einfügen oder den gesamten Dateinamen in den Titel ändern.
Wie aber kommen die Zeilen des Textes in die Dateinamen? Natürlich wäre es möglich, jede Datei einzeln zu beschriften, also den Titel entweder manuell in jeden einzelnen Dateinamen zu schreiben oder zumindest zu kopieren. Je nach Menge der Dateien kann diese Aufgabe allerdings sehr mühselig sein und lange dauern. Aus diesem Grund zeigen wir Ihnen in diesem Tutorial eine Möglichkeit, wie Sie diese Art von Umbenennung einfach, schnell und unkompliziert erledigen können. Wir verwenden dafür das Programm DateiUmbenenner, das Sie im folgenden Screenshot sehen.
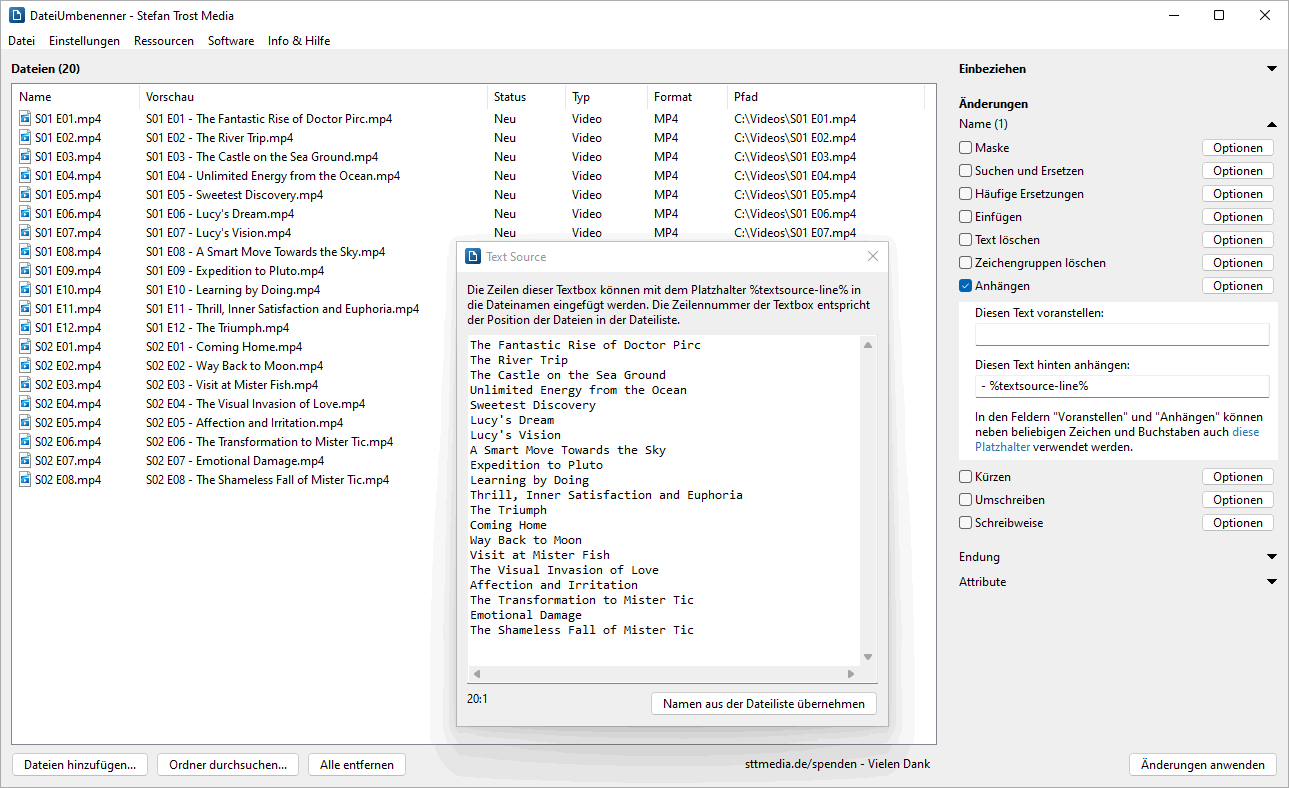
Windows 11 - Windows 10 - Windows 7
In diesem Beispiel benutzen wir das Programm, um eine Serie mit 20 Episoden aus 2 Staffeln zu beschriften. Die Videodateien haben zunächst durchnummerierte Dateinamen beginnend bei "S01 E01" bis hin zu "S02 E08". Wir möchten an diese bestehenden Dateinamen den Titel der Episode anhängen und diese noch zusätzlich für eine bessere Lesbarkeit mit einem Bindestrich von dem alten Dateinamen trennen. Das Ergebnis sehen Sie in der Dateiliste des Programms für jede der Dateien in der Spalte "Vorschau".
Inhalt des Tutorials
Dieses Tutorial ist in die folgenden Abschnitte eingeteilt:
- Kurzeinführung
- Dateien und ihre Reihenfolge
- Text Source Fenster
- Änderungen definieren und unterstützte Funktionen
- Vorschau und Änderungen anwenden
- Anwendungsbeispiele
Kurzeinführung
Bevor wir uns die einzelnen Schritte im Detail ansehen, hier zunächst ein kurzer Überblick, wie Sie die Funktion im DateiUmbenenner nutzen können:
- Dateien hinzufügen: Ziehen Sie zunächst alle Dateien oder Ordner, die Sie umbenennen möchten auf das Programm. Die Dateien erscheinen in der Dateiliste im Hauptfenster. Achten Sie dabei auf die richtige Reihenfolge der Dateien.
- Text Source auswählen: Gehen Sie in das Menü "Ressourcen > Text Source". In dieses Fenster können Sie den Text kopieren oder schreiben, der Grundlage für die Umbenennung sein soll.
- Änderungen definieren: Auf der rechten Seite können Sie die Umbenennung konfigurieren. Der Platzhalter %textsource-line% kann in den Aktionen Maske, Suchen und Ersetzen, Einfügen, Text Löschen, Voranstellen und Anhängen verwendet werden und bezieht sich jeweils auf eine Zeile aus dem Text-Source-Fenster. Die Zeilennummer des Textes entspricht dabei der Position der zugehörigen Datei in der Dateiliste.
- Änderungen anwenden: Vor dem Umbenennen sollten Sie in die Spalte "Vorschau" in der Dateiliste schauen und kontrollieren, ob hier Ihre gewünschten neuen Namen für die Dateien stehen. Falls ja, können Sie auf den Button "Änderungen anwenden" klicken, um den Dateien ihre neuen Namen zu geben.
Im folgenden möchten wir detailliert auf diese Schritte eingehen, Beispiele geben und erläutern, was es jeweils zu beachten gibt.
Dateien und ihre Reihenfolge
Zunächst sollten Sie alle Dateien und Ordner, die umbenannt werden sollen zur Dateiliste im Hauptfenster des DateiUmbenenners hinzufügen. Sie können dafür die Buttons unter der Dateiliste verwenden oder die Dateien einfach aus einem beliebigen Ordner auf das Programm ziehen. Auch wenn wir hier die meiste Zeit von Dateien reden, können Sie die Funktion genauso auch für die Umbenennung von Ordnern verwenden. Ob Dateien und/oder Ordner umbenannt werden sollen, bestimmen Sie oben rechts im Hauptfenster unter "Einbeziehen".
Als nächstes sollten Sie sicherstellen, dass die Dateien in der richtigen Reihenfolge in der Liste erscheinen. Das heißt, die Dateien sollten in derselben Reihenfolge in der Liste positioniert sein wie die zugehörigen Zeilen im Text. Wenn Ihre Dateien durchnummeriert sind, also zum Beispiel Namen wie Audio01, Audio02, Audio03 und so weiter haben, können Sie einfach auf die Spaltenüberschrift der Spalte "Name" klicken, um die Dateien nach ihrem Namen zu sortieren. Einzelne Dateien können Sie aber auch nach Belieben mit der Maus innerhalb der Liste verschieben.
Text Source Fenster
Das Fenster zur Eingabe des Textes beziehungsweise der Textzeilen können Sie über das Menü "Ressourcen > Text Source" aufrufen. In dieses Fenster können Sie den Text, der Grundlage für die Umbenennung sein soll, schreiben oder kopieren. Jede Zeile in diesem Fenster entspricht - der Reihenfolge nach - einer Datei in der Dateiliste. Die erste Zeile im Textfeld bezieht sich demnach auf die erste Datei in der Dateiliste, die zweite Zeile im Textfeld bezieht sich auf die zweite Datei in der Dateiliste und so weiter. Deswegen ist es so wichtig, dass einerseits die Dateien in der richtigen Reihenfolge in der Dateiliste stehen und andererseits der Text mit der richtigen Zeile beginnt und endet.
Wenn Sie mit der Maus in das Textfeld hineinklicken, wird Ihnen unter dem Textfeld die aktuelle Zeilennummer Ihres Cursors angezeigt. Diese Information kann für die Zuordnung hilfreich sein. Mit dem Button "Namen aus der Dateiliste übernehmen" holen Sie die aktuellen Original-Dateinamen aller Dateien aus der Liste und schreiben diese zeilenweise in das Textfeld. Die Zeilen im Textfeld werden so gefüllt, dass die Zeilennummern der Zeilen mit der Listenposition der zugehörigen Dateien übereinstimmen und so gleich für die Umbenennung der ursprünglichen Dateien wiederverwendet werden können. Mit dieser Funktion können Sie demnach die Dateinamen in ihrer Dateiliste direkt als fortlaufenden Text bearbeiten, indem Sie die geänderten Zeilen anschließend wieder in die andere Richtung zum Umbenennen verwenden.
Änderungen definieren und unterstützte Funktionen
Auf der rechten Seite des Hauptfensters finden Sie den Bereich "Änderungen". In diesem Bereich können Sie konfigurieren, nach welchen Regeln Ihre Dateien umbenannt werden sollen. Setzen Sie dafür einfach den Haken bei einer oder mehrerer der Funktionen und nutzen Sie die Optionen und Textfelder um die jeweilige Funktion zu konfigurieren. Die Zeilen aus dem Fenster "Text Source" können Sie hier mit den Platzhaltern %textsource-line% sowie %textsource-line,x,y% aufgreifen indem Sie die Platzhalter einfach in den Textfeldern der Funktionen alleine oder zusammen mit anderen Platzhaltern, Buchstaben oder Zeichen verwenden. Unterstützt werden die beiden Platzhalter von den Funktionen Maske, Suchen und Ersetzen, Einfügen, Text Löschen, Voranstellen und Anhängen.
Je nach Position einer Datei in der Dateiliste stehen die beiden Platzhalter für einen anderen Inhalt. Für die Umbenennung der ersten Datei in der Dateiliste stehen die beiden Platzhalter für die erste Zeile im Textfeld des Text-Source-Fensters. Für die zweite Datei in der Dateiliste stehen die beiden Platzhalter für die zweite Zeile und so weiter.
Der Platzhalter %textsource-line% entspricht dem Text der gesamten Zeile während Sie mit dem Platzhalter %textsource-line,x,y% nur einen Teil der Zeile - die Buchstaben an den Positionen x bis y - aus der jeweiligen Zeile übernehmen können. Um die ersten 3 Buchstaben einer Zeile zu übernehmen, können Sie also zum Beispiel %textsource-line,1,3% schreiben (Buchstabenposition 1 bis Buchstabenposition 3).
Vorschau und Änderungen anwenden
Wie sich die Dateinamen unter Anwendung Ihren aktuellen Einstellungen ändern würden, sehen Sie live nach jeder Änderung der Einstellungen in der Spalte "Vorschau" der Dateiliste. Diese Spalte sollten Sie nutzen, um zu überprüfen ob jeder Datei die richtige Textzeile zugeordnet wird und die Dateien folglich in der richtigen Reihenfolge in der Dateiliste stehen.
Falls dies der Fall ist und Sie zufrieden mit dem Ergebnis sind, können Sie einfach auf den Button "Änderungen anwenden" rechts unten im Hauptfenster klicken, um alle Dateien in der Dateiliste gleichzeitig gemäß Ihre Einstellungen umzubenennen.
Anwendungsbeispiele
Zuletzt möchten wir Ihnen noch einige Beispiele für typische Anwendungen dieser Funktion an die Hand geben.
- Die Zeile soll der gesamte neue Dateiname werden: Wenn Sie den alten Dateinamen komplett verwerfen möchten und der neue Dateiname aus keinen anderen Zeichen außer dem Text aus der Zeile bestehen soll, können Sie die Funktion "Maske" nutzen. In das Textfeld "Maske" schreiben Sie dafür ausschließlich "%textsource-line%".
- Neben der Zeile soll der Dateiname eine Nummerierung enthalten: Auch dieses Anliegen lässt sich am einfachsten über die Funktion "Maske" erreichen. Schreiben Sie in das Textfeld einfach "%num% %textsource-line%" für eine einfache Nummerierung oder "%0num% %textsource-line%" für eine Nummerierung mit führenden Nullen. Die %num%-Platzhalter stehen für eine fortlaufende Nummerierung innerhalb der Dateiliste und werden im Tutorial über die Nummerierung von Dateien und Ordnern zusammen mit ihren Einstellungsmöglichkeiten und weiteren Beispielen erklärt. Statt dem Leerzeichen zwischen den beiden Platzhalter können Sie auch einen beliebigen anderen Text verwenden, zum Beispiel "%0num% - %textsource-line%" um einen Bindestrich zwischen der Zahl und dem Text aus der Zeile einzufügen.
- Bestimmte Zeichen oder Text im alten Dateinamen sollen mit dem Text aus der Zeile ersetzt werden: Wenn Sie ein Wort, mehrere Wörter oder sonstige Zeichen im alten Dateinamen durch den Text aus der Zeile ersetzen möchten, können Sie die Funktion "Suchen und Ersetzen" verwenden. Beide Felder können neben den Platzhaltern auch beliebige andere Zeichen oder andere Platzhalter enthalten und Sie können auch mit der Hilfe von regulären Ausdrücken suchen, um Ihre Suche auf verschiedene Zeichenmuster auszuweiten. Ein typisches Beispiel wäre "Suchen nach: abc; Ersetzen durch: %textsource-line%" um die Zeichen "abc" durch den Text aus der Zeile zu ersetzen.
- Die Zeile soll an einer bestimmten Stelle des Dateinamens eingefügt werden: Mit der Funktion "Einfügen" können Sie den Text aus der Zeile an einer beliebigen Zeichenposition von vorne oder von hinten gezählt in den Dateinamen einfügen.
- Der Text aus der Zeile soll aus dem Dateinamen entfernt werden: Auch in der Funktion "Text löschen" können Sie den Platzhalter verwenden und damit auch den umgekehrten Weg gehen. Wenn Sie den Platzhalter "%textsource-line%" hier alleine oder zusammen mit anderen Zeichen in das Textfeld eingeben, wird aus jedem Dateinamen der Text der zugehörigen Zeile entfernt.
- Die Zeile soll an den bestehenden Namen angehängt werden: Dieses Beispiel zeigt der Screenshot zu Beginn dieses Tutorials. Nutzen Sie einfach die Funktion "Anhängen" und schreiben Sie entweder nur den Platzhalter oder den Platzhalter zusammen mit einem beliebigen Text in das Textfeld. Also zum Beispiel " - %textsource-line%" um jedem Dateinamen in der Dateiliste die Zeile mit einem Bindestrich getrennt anzuhängen.
- Die Zeile soll dem bestehenden Dateinamen vorangestellt werden: Auch diese Aufgabe erledigen Sie mit der Funktion "Anhängen". Dieses Mal nutzten sie aber das Feld "Diesen Text voranstellen".
- Maximal X Zeichen sollen aus der Zeile übernommen werden: In den bisherigen Beispielen haben wir immer dem Platzhalter "%textsource-line%" verwendet. Dieser Platzhalter bezieht sich immer auf den gesamten Text aus der jeweiligen Zeile. Mit dem Platzhalter %textsource-line,x,y% können Sie aber auch nur einen Teil des Textes aus einer Zeile übernehmen. Das x steht dabei für die Zeichenposition des ersten Zeichens, das y für die Zeichenposition des letzten Zeichens, das aus der Zeile übernommen wird. Wenn eine Zeile mehr Zeichen als y hat, wird an dieser Stelle abgeschnitten. Wenn eine Zeile weniger Zeichen als y hat, wird die Zeile bis zu ihrem Ende übernommen. Wir können diese Funktion also auch dafür verwenden, eine Maximalanzahl von Zeichen für die Übernahme zu definieren. Also zum Beispiel %textsource-line,1,100% um maximal 100 Zeichen zu übernehmen. Es ist also nicht nötig, dass Sie die Zeilen manuell kürzen. Letztendlich kann auch der Platzhalter %textsource-line,x,y% für alle vorgestellten Funktionen gleichermaßen wie %textsource-line% verwendet werden.
- Der Text aus der Zeile soll für eine Änderung der Dateiendung herangezogen werden: Alle bisherigen Beispiele bezogen sich auf die Änderung des Dateinamens. Diese können Sie unter "Änderungen > Name" konfigurieren. Für die Änderung der Dateiendung stehen ähnliche Funktionen unter "Änderungen > Endung" zur Verfügung. Auch in diesem Funktionen können Sie die vorgestellten Platzhalter in gleicher Weise verwenden.
Natürlich sind Sie im DateiUmbenenner nicht nur auf diese Anwendungen beschränkt. Sie können die Platzhalter auch mit jeder beliebigen anderen Funktion des Programms kombinieren. Die Beispiele sollen nur einen kleinen Überblick über einige der Möglichkeiten aufzeigen.