Screenshots
Auf dieser Seite sehen Sie mehrere Screenshots des TextEncoders. Die Screenshots sind verfügbar für die Betriebssysteme Windows 11, Windows 10 und Windows 7. Sie können das angezeigte Betriebssystem mit den Links unter den Screenshots wechseln.
Auf der linken Seite des Hauptprogramms können Sie die Dateien verwalten, deren Kodierung und Zeilenumbruch Sie ändern möchten. Auf der rechten Seite können Sie die gewünschten Änderungen einstellen und bestimmen, wie die geänderten Dateien abgespeichert werden sollen.
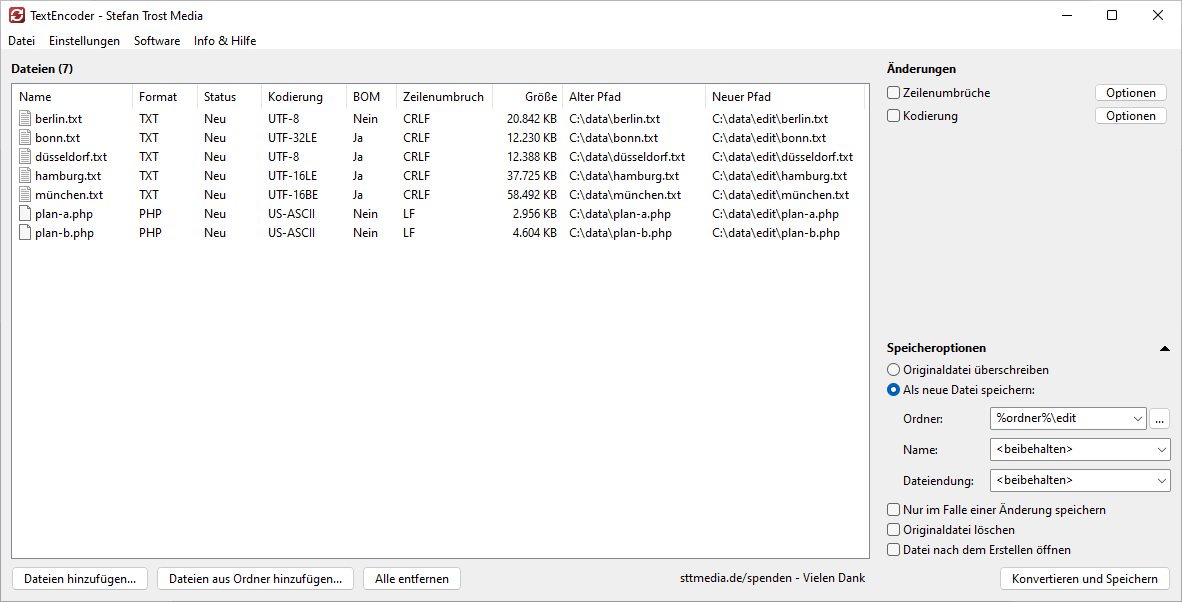
Windows 11 - Windows 10 - Windows 7
Um Dateien zu dem Programm hinzuzufügen, können Sie die betreffenden Dateien einfach auf das Programm ziehen. Alternativ können Sie dazu auch die Buttons "Dateien hinzufügen" oder "Dateien aus Ordner hinzufügen" unter der Dateiliste verwenden.
Kodierung ändern
Die Einstellungen zur Änderung der Kodierung finden Sie auf der rechten Seite unter Änderungen > Kodierung.
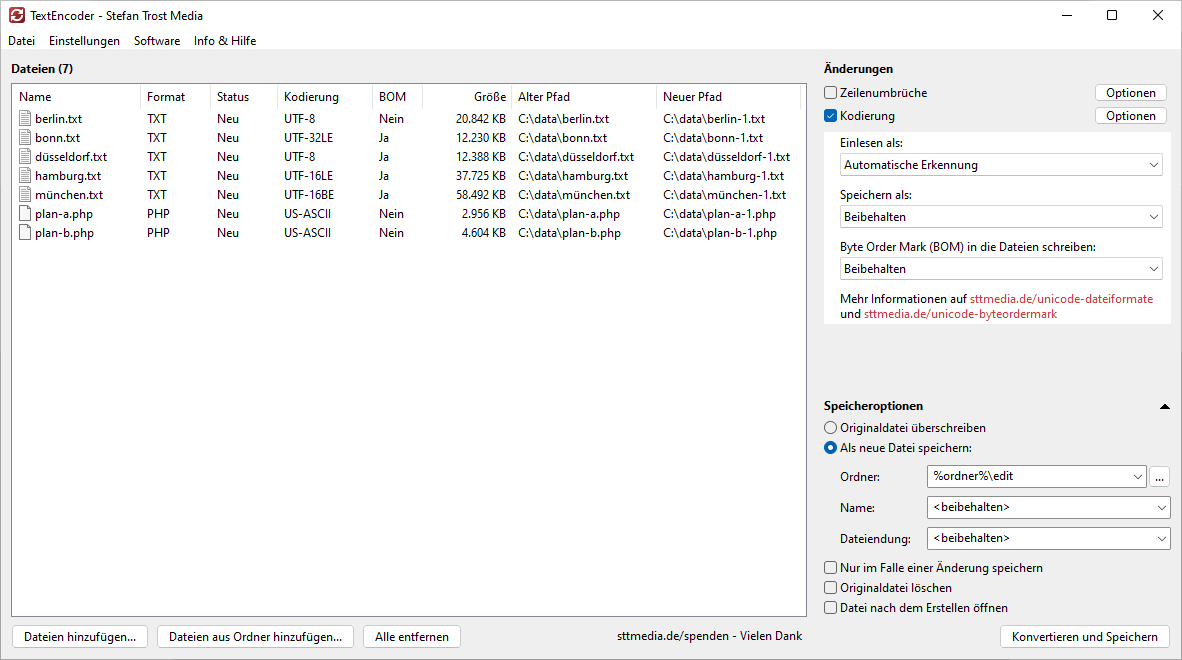
Windows 11 - Windows 10 - Windows 7
Im gezeigten Screenshot möchten wir, dass das Programm die alte Kodierung der Dateien automatisch erkennt und die Dateien als UTF-8 abspeichert. Die Verwendung einer Byte Order Mark soll der alten Datei entsprechen. Alternativ könnten wir hier zum Beispiel auch einstellen, dass das Programm die Dateien immer in einer bestimmten Kodierung interpretieren soll.
Zeilenumbruch-Typ ändern
Die Einstellungen zur Änderung des verwendeten Zeilenumbruch-Typs finden Sie auf der rechten Seite unter Änderungen > Zeilenumbruch.
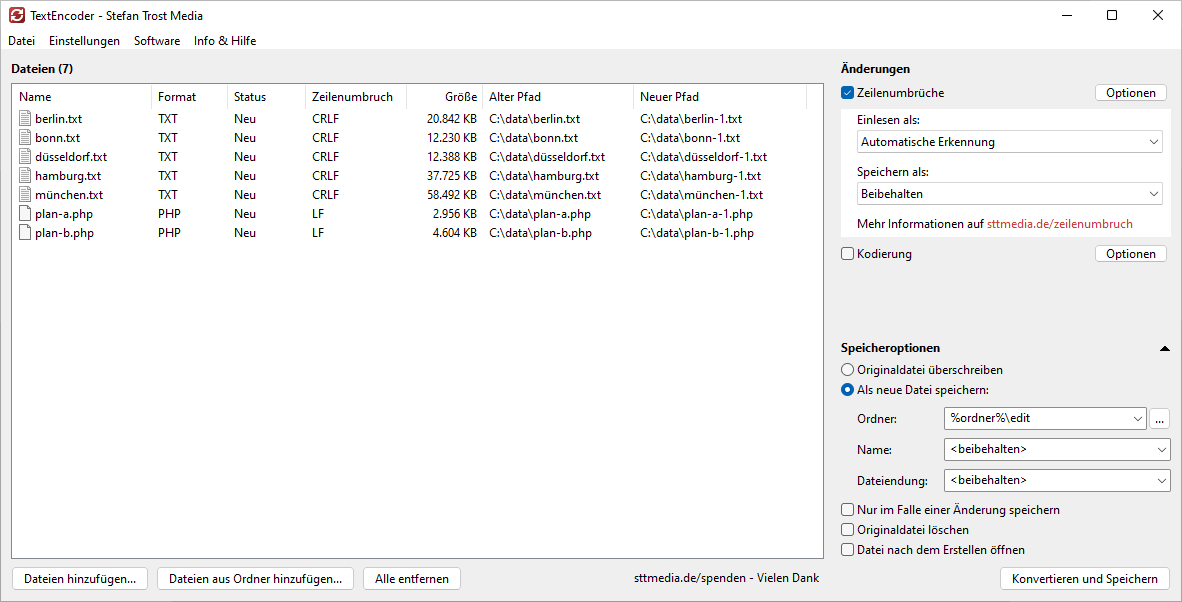
Windows 11 - Windows 10 - Windows 7
Im gezeigten Screenshot möchten wir, dass das Programm den verwendeten Zeilenumbruch der alten Datei automatisch erkennt und die Dateien mit dem System-Zeilenumbruch abspeichert. Der System-Zeilenumbruch ist von Betriebssystem zu Betriebssystem verschieden und ist beispielsweise CRLF (0D 0A) für Windows und LF (0A) für Linux. Alternativ könnten wir das Programm auch dazu zwingen, die Dateien mit einem bestimmten Zeilenumbruch einzulesen und mit einem spezifizierten Zeilenumbruch abzuspeichern.
Alte Screenshots
Screenshots der alten Programmversion des TextEncoders finden Sie hier.
Hinweis
Die Screenshots wurden erstellt mit dem Clipboard Saver. Mit diesem Tool speichern Sie automatisch Screenshots in einem beliebigen Format ab und können auch gleichzeitig eine Skalierung oder eine andere Bearbeitung der Graphik nach Ihren Wünschen vornehmen.