System Integration
In den Programmen der neuesten Generation finden Sie im Menü "Einstellungen" den Punkt "System Integration". Hier lassen sich einige Systemeinstellungen vornehmen und auch wieder entfernen, mit denen Sie das Programm in Ihr Computersystem einbetten können.
Von sich aus nehmen die Programme keine Änderungen der Systemeinstellungen vor und dies ist auch gar nicht erforderlich, um die Programme auszuführen und zu verwenden. Dennoch können Sie zum Beispiel mit Dateiverknüpfungen, Einträgen im Kontextmenü oder Autostart-Einstellungen die Programmausführung an Ihre eigenen Bedürfnisse anpassen und Ihnen damit die Benutzung vereinfachen, weil Sie das Programm beispielsweise nicht immer selbst starten müssen, Aufgaben direkt aus dem Explorer heraus ausführen können oder Dateien nur noch anklicken brauchen, anstatt sie selbst im Programm zu öffnen.
Momentan stehen Ihnen die folgenden Möglichkeiten der Systemintegration zur Verfügung. Die Funktionen und Optionen können je nach Programm und verwendetem Betriebssystem verschieden implementiert und unterschiedlich verfügbar sein.
Dateiverknüpfungen
Klicken Sie auf den Button "Konfigurieren" im Bereich "Dateiverknüpfungen", um bestimmte Dateitypen (Dateien mit einer bestimmten Endung) mit dem Programm zu verknüpfen. Falls Sie zum Beispiel Einstellungsdateien mit dem Programm verknüpfen, werden Dateien mit Programmeinstellungen automatisch mit dem Programm geöffnet und geladen, wenn Sie auf eine solche Datei klicken oder auf andere Weise öffnen.
Um Dateiverknüpfungen vornehmen zu können, muss das Programm als Administrator ausgeführt werden. Das Programm prüft beim Aufrufen der Funktion automatisch, ob es als Administrator ausgeführt wird. Falls nicht, bekommen Sie eine Meldung und werden gefragt, ob Sie das Programm als Administrator neu starten möchten, um die Änderungen vornehmen zu können.
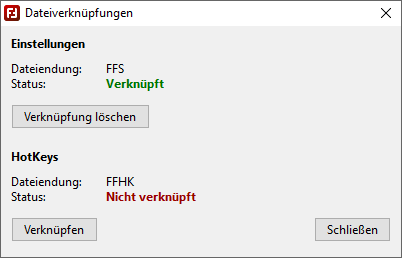
Im sich öffnenden Fenster sehen Sie eine Liste aller Dateitypen beziehungsweise Dateiendungen, die programmrelevant sind. Jedes Programm hat zum Beispiel eine andere Dateiendung für seine Einstellungen oder verwendet andere Dateitypen oder Formate um etwas programmrelevantes zu speichern. Weitere Informationen zu den programmspezifischen Dateieendungen finden Sie in der Liste der Programme und zugehöriger Dateiendungen. Im Screenshot sehen Sie als Beispiel die programmspezifischen Einstellungen für FasterFiles. Hier haben die Einstellungen die Dateiendung FFS (Faster Files Settings) und die HotKeys die Endung FFHK (Faster Files HotKeys).
Unter "Status" finden Sie zu jeder Dateiendung Informationen darüber, ob die Endung gerade mit dem Programm verknüpft ist oder nicht. Falls die Endung mit einem anderen, fremden Programm, verknüpft ist, finden Sie auch Informationen darüber und es wird der Programmpfad des betreffenden Programms angezeigt. Falls Sie mehrere Versionen des gleichen Programms in verschiedenen Ordnern abgelegt haben, kann dies auch durchaus eine andere Installation des Programms sein, das Sie gerade ausführen.
Klicken Sie auf "Verknüpfen", um einen Dateiendung mit dem Programm zu verknüpfen oder auf "Verknüpfung löschen", um die Verknüpfung zu löschen. Sollte die Dateiendung bereits mit einem anderen Programm verknüpft sein, wird diese Verknüpfung in diesem Fall überschrieben und kann nicht mehr rückgängig gemacht werden.
Kontextmenü
Einstellungen zur Integration des Programms in das Kontextmenü des Windows-Explorers finden Sie unter "Kontextmenü > Konfigurieren". Hier ist es möglich, das Programm zum Kontextmenü "Senden an" des Explorers hinzuzufügen.
Nachdem Sie auf den Button "Konfigurieren" geklickt haben, öffnet sich ein Fenster, in dem Sie sehen, ob das Programm gerade im Kontextmenü "Senden an" angezeigt wird oder nicht. Zudem erhalten Sie über die Buttons "Hinzufügen" und "Entfernen" die Möglichkeit, das Programm zum Kontextmenü hinzuzufügen oder wieder aus dem Kontextmenü zu entfernen.
Wenn diese Option aktiv ist, können Sie Dateien und Ordner im Windows-Explorer auswählen und mit der rechten Maustaste darauf klicken. Anschließend können Sie im sich öffnenden Kontextmenü "Senden an" auf das gewünschte Programm klicken und so Ihre ausgewählten Dateien und Ordner darin öffnen.
Wenn Sie so beispielsweise mit dem Programm DateilistenSchreiber verfahren, können Sie auf diesem Wege direkt aus dem Explorer eine Dateiliste der ausgewählten Dateien und Ordner erzeugen. Über die Kontextmenü-Einträge des DateiUmbenenners, des TextEncoders oder des TextKonverters können Sie Dateien oder Ordner mit Dateien direkt aus dem Explorer zum Umbenennen, Konvertieren beziehungsweise Bearbeiten in dem jeweiligen Programm öffnen.
Autostart
Klicken Sie auf den Button "Konfigurieren" im Bereich "Autostart", um die Autostart-Einstellungen des Programms zu verändern. Es öffnet sich für die Konfiguration das folgende Fenster:
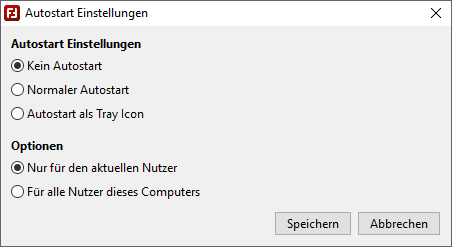
Je nach Programm stehen Ihnen eine Auswahl der folgenden Optionen zur Verfügung:
- Kein Autostart: Das Programm startet niemals automatisch und muss immer vom Nutzer selber aufgerufen werden.
- Normaler Autostart: Beim Systemstart beziehungsweise beim Hochfahren des Computers startet das Programm automatisch mit normalem geöffneten Fenster und steht sofort zur Verfügung.
- Autostart als Tray Icon: Beim Systemstart beziehungsweise beim Hochfahren des Computers startet das Programm automatisch im Hintergrund ohne sichtbares Fenster und ist nur als Icon in der Taskleiste zu sehen. Um das Programmfenster aufzurufen, kann man auf das Icon im Tray klicken.
Um die Autostart-Einstellungen zu ändern, wählen Sie eine der Optionen aus und klicken Sie anschließend auf "Speichern". Wenn Sie zum Beispiel nicht mehr möchten, dass das Programm automatisch startet, wählen Sie "Kein Autostart" aus und klicken dann auf "Speichern".
Programmfenster im Vordergrund
Wenn Sie möchten, dass das Fenster des Programms permanent im Vordergrund bleibt, können Sie die Option "Optionen > Immer im Vordergrund" auf dem Tab "System Integration" aktivieren. Wenn diese Option aktiviert ist, bleibt das Programmfenster immer über den Fenstern aller anderen Anwendungen, selbst wenn das Programmfenster aktuell nicht den Fokus haben sollte.
Nützlich kann diese Funktion zum Beispiel sein, wenn Sie mit Drittanwendungen interagieren und einen schnellen Zugriff auf das Programm benötigen. Zum Beispiel wenn Sie mit dem PasswortGenerator oder Wortgenerator mehrere Passwörter beziehungsweise Wörter erstellen, die Sie in andere Anwendungen kopieren möchten. Oder wenn Sie mit der Pipette Farben aus anderen bildschirmfüllenden Anwendungen aufnehmen möchten ohne dass dabei die Pipette im Hintergrund verschwindet.