Einstellungen speichern und laden
In jedem Stefan Trost Media Programm der neuesten Generation finden Sie das Menü "Einstellungen". Dieses Menü ist unterteilt in verschiedene Bereiche, die von Programm zu Programm unterschiedlich sein können. Immer findet sich aber auch der Menüpunkt "Einstellungen speichern und laden", den wir auf dieser Seite erklären möchten.
Klicken Sie auf "Einstellungen speichern und laden", öffnet sich das folgende Fenster:
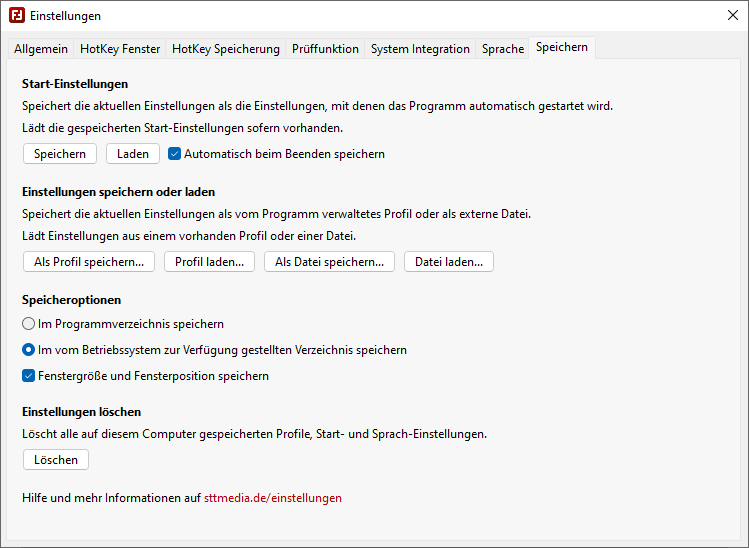
Windows 11 - Windows 10 - Windows 7 - Linux Ubuntu - macOS
Klicken Sie auf die Systeme unter dem Screenshot, um das Einstellungen-Fenster für andere Systeme anzuzeigen.
Start Einstellungen
Wir ermöglichen Ihnen, unsere Programme immer mit den gleichen benutzerdefinierten Einstellungen zu starten oder immer die Einstellungen beim Beenden des Programms zu merken, um mit diesen Einstellungen zu starten. Alles was damit zu tun hat, finden Sie unter dem Punkt "Start Einstellungen".
Wenn Sie auf "Speichern" klicken, werden alle Einstellungen, wie sie gerade im Programm eingestellt sind, als Start-Einstellungen gespeichert, so dass das Programm beim nächsten Start mit diesen Einstellungen starten kann.
Beim Klick auf "Laden" werden die aktuell gespeicherten Start-Einstellungen (falls vorhanden) geladen.
Wenn Sie die Option "Automatisch beim Beenden speichern" anwählen, wird das Programm immer, wenn Sie das Programm beenden, alle Einstellungen als Start-Einstellungen speichern und damit das Programm beim nächsten mal starten. Also so, als würden Sie immer beim Beenden des Programms auf "Speichern" klicken und beim Starten des Programms auf "Laden".
Klicken Sie auf "Sprache speichern" im Tab "Sprache", um nur die aktuell eingestellte Sprache zu speichern. Nomalerweise wird das Programm versuchen, die Sprache Ihres Betriebssystems zu verwenden, falls das Programm bereits in diese Sprache übersetzt wurde oder Englisch falls nicht. Wenn Sie eine andere Sprache verwenden möchten, können Sie diese im Tab "Sprache" auswählen und Ihre Entscheidung dort mit "Sprache Speichern" festhalten. Sollte Ihre Sprache nicht dabei sein, helfen Sie doch mit, das Programm zu übersetzen.
Einstellungen speichern oder laden
Neben den Start-Einstellungen, die beim Starten des Programms wirksam werden, können Einstellungen auch gespeichert werden, um sie je nach Bedarf während der Ausführung des Programms zu laden. Auf diese Weise können Sie unbegrenzt viele Einstellungen speichern, währenddessen es nur eine Start-Einstellung geben kann.
Unterschieden werden dabei Profile und als Datei gespeicherte Einstellungen. Der einzige Unterschied zwischen Profilen und Dateien besteht darin, dass Profile vom Programm verwaltet und gespeichert werden und Dateien von Ihnen gespeichert werden können, wo Sie möchten.
Mit "Als Profil speichern", speichern Sie die aktuellen Einstellungen als Profil. Sie müssen dafür lediglich einen Namen für das Profil wählen und um den Rest kümmert sich das Programm. Alle gespeicherten Profile werden anschließend im Menü "Einstellungen" angezeigt, so dass Sie die Einstellungen mit einem Klick laden können. Im Beispiel wurden die Profile "Bestes Profil", "Mein erstes Profil" sowie "Weiteres Profil" gespeichert.
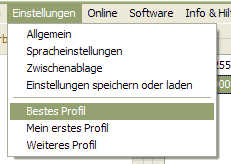
Neben der Auswahl eines Profils aus dem Menü, können Sie auch den Button "Profil laden" benutzen, um ein Profil aus Ihren gespeicherten Profilen zu wählen.
Wenn Sie die Funktion "Als Datei speichern" benutzen, wählen Sie selber einen Speicherort für Ihr Profil und sind selber für die Verwaltung der Dateien zuständig. Es wird Ihnen ein Speichern-Unter-Dialog angezeigt, mit dem Sie das Profil abspeichern können. Analog können Sie mit "Datei laden" eine gespeicherte Datei mit Einstellungen von einem Datenträger laden.
Speicheroptionen
Unter "Speicheroptionen" können Sie wählen, wo die Starteinstellungen und Profile gespeichert werden sollen. Ihnen stehen zwei Möglichkeiten zur Verfügung:
Im vom Betriebssystem zur Verfügung gestellten Verzeichnis speichern. Die Einstellungen werden in einem Ordner des Betriebssystems gespeichert (siehe letzter Abschnitt dieser Seite wo dieser Ordner liegt). Diese Option ermöglicht es, das Programm von jedem Ort auf dem Computer auszuführen oder mehrfache Kopien des Programms auf einem Computer zu benutzen ohne sich um die Einstellungsdateien zu kümmern.
Im Programmverzeichnis speichern. Mit dieser Option werden die Einstellungen direkt in dem Verzeichnis gespeichert, in dem aktuell die Programmdatei liegt. Diese Option ermöglicht es Ihnen, das Programm zum Beispiel von einem USB-Stick aus zu benutzen und die Einstellungen immer mit dem Programm-Ordner mitzunehmen (Portabilität). Diese Option ist daher auch nur verfügbar, wenn Sie die Anwendung in einer portablen Weise ausführen und nicht in Ihrem System installiert haben (zum Beispiel in Form einer DEB- oder RPM-Installation unter Linux). Die ausführbare Datei darf zur Nutzung dieser Funktion demnach nicht in einem Systemordner liegen.
Sollten auf einem Computer sowohl Einstellungen im Programmordner als auch im Betriebssystem-Ordner vorhanden sein, werden die Einstellungen im Programmverzeichnis bevorzugt geladen (zum Beispiel beim Starten des Programms).
Einstellungen löschen
Benutzen Sie den Button "Löschen" aus dem Bereich "Einstellungen Löschen", um alle auf Ihrem Computer gespeicherten und vom Programm verwalteten Einstellungen und Profile zu löschen. Dies betrifft alle über "Profil speichern" gespeicherten Profile sowie die gespeicherten Start- und Sprach-Einstellungen.
Die Funktion löscht alle Dateien aus dem Ordner, der dem Programm vom jeweiligen Betriebssystem als Speicherort für Konfigurationsdateien zugewiesen wurde. Mehr zu diesem Ordner erfahren Sie im nächsten Abschnitt.
Speicherort von Profilen und Start-Einstellungen
Jedes Betriebssystem stellt seinen Anwendungen einen anderen Ort zur Verfügung, in dem ein Programm seine Konfigurationsdateien abspeichern kann. In dieses Verzeichnis werden Profile, Start- und Sprach-Einstellungen des Programms abgelegt, wenn diese Option unter "Speicheroptionen" gewählt ist. Unsere Programme benutzen auf den verschiedenen Systemen folgende Ordner, wobei die Verzeichnisstruktur auch von den Versionen des Betriebssystems abhängen und daher abweichen kann:
- Windows 11: C:\Users\Benutzername\AppData\Local\Stefan Trost Media\Programmname
- Windows 10: C:\Users\Benutzername\AppData\Local\Stefan Trost Media\Programmname
- Windows 8 und Windows 8.1: C:\Users\Benutzername\AppData\Local\Stefan Trost Media\Programmname
- Windows 7: C:\Users\Benutzername\AppData\Local\Stefan Trost Media\Programmname
- Windows Vista: C:\Users\Benutzername\AppData\Local\Stefan Trost Media\Programmname
- Windows XP: C:\Dokumente und Einstellungen\Benutzername\Lokale Einstellungen\Anwendungsdaten\Stefan Trost Media\Programmname
- Windows 98: C:\Windows\Local Settings\Application Data\Stefan Trost Media\Programmname
- macOS: /Users/user/.config/Stefan Trost Media/Programmname
- Mac OS X: /Users/user/.config/Stefan Trost Media/Programmname
- Linux: /home/user/.config/Stefan Trost Media/Programmname
Wollen Sie alle Dateien, die das Programm in diesem Ordner abgelegt hat löschen, können Sie den Button "Löschen" unter "Einstellungen löschen" verwenden.