Alte Screenshots
Hinweis
Auf dieser Seite finden Sie Screenshots des alten Dateilisten Schreibers. Sie können die alte Version noch auf der Downloadseite herunterladen, wir empfehlen Ihnen aber die neueste Version des Programms zu benutzen.
Screenshots für die aktuelle Version des Dateilisten Schreibers finden Sie hier.
Auf dieser Seite sehen Sie vier Screenshots des Dateilisten Schreibers. Auf dem ersten sehen Sie das Programm an sich, auf dem zweiten wie gerade eine Liste erstellt wird.
Das Programm
Wenn Sie den Dateilisten Schreiber zum ersten Mal öffnen, sehen Sie das Fenster wie auf dem ersten Screenshot. Das Fenster ist in vier Bereiche aufgeteilt. Oben links ist eine Liste aller hinzugefügten Dateien, es reicht diese von einem Ordner auf das Programm zu ziehen. Darunter befindet sich die Vorschau, um zu sehen, wie sich die Einstellungen auf das Aussehen der Dateiliste auswirken.
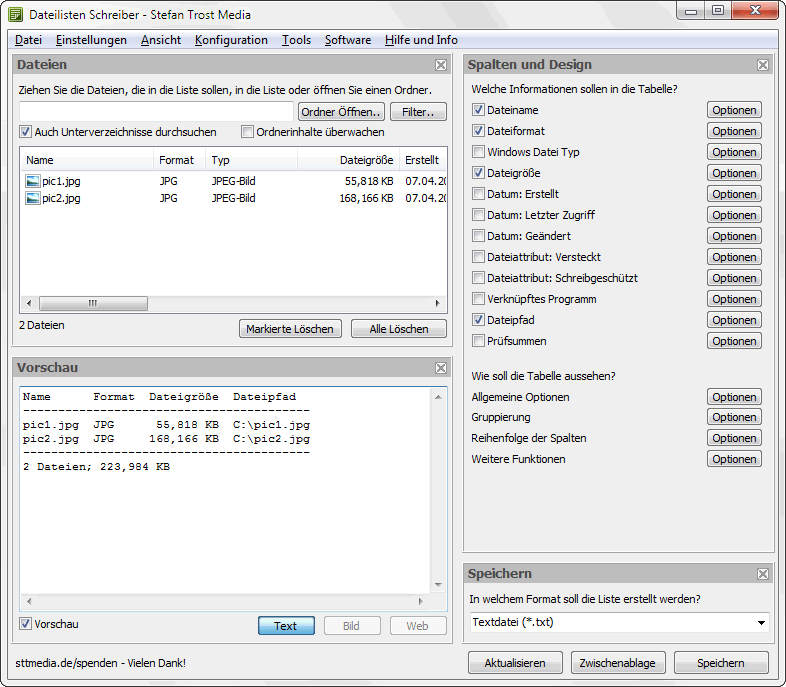
Auf der rechten Seite sehen Sie oben die Box "Spalten und Design". Hier stellen Sie ein, welche Spalten in die Tabelle aufgenommen werden sollen und wie das Design der Tabelle gestaltet sein soll. Darunter kann angegeben werden, in welchem Format die Tabelle abgespeichert wird. Zuletzt befinden sich an der Unterseite des Programms drei Schaltflächen: Mit "Speichern" speichern Sie Liste als Datei ab, mit "Zwischenablage" kopieren Sie die Liste in die Zwischenablage und mit "Aktualisieren" können Sie die Vorschau aktualisieren, wenn Sie die automatische Vorschau deaktiviert haben.
Eine HTML-Liste
In dem unteren Beispiel wird gerade eine HTML-Liste erstellt. Einige Dateien wurden zu der Liste links oben hinzugefügt und gleich darauf erschien in der Vorschau eine Liste. In den Einstellungen wurde unten rechts ausgewählt, dass eine HTML-Tabelle erstellt werden soll, diese kann man links in der Vorschau sehen. Als Spalten wurde der Dateiname, das Format und die Dateigröße ausgewählt.
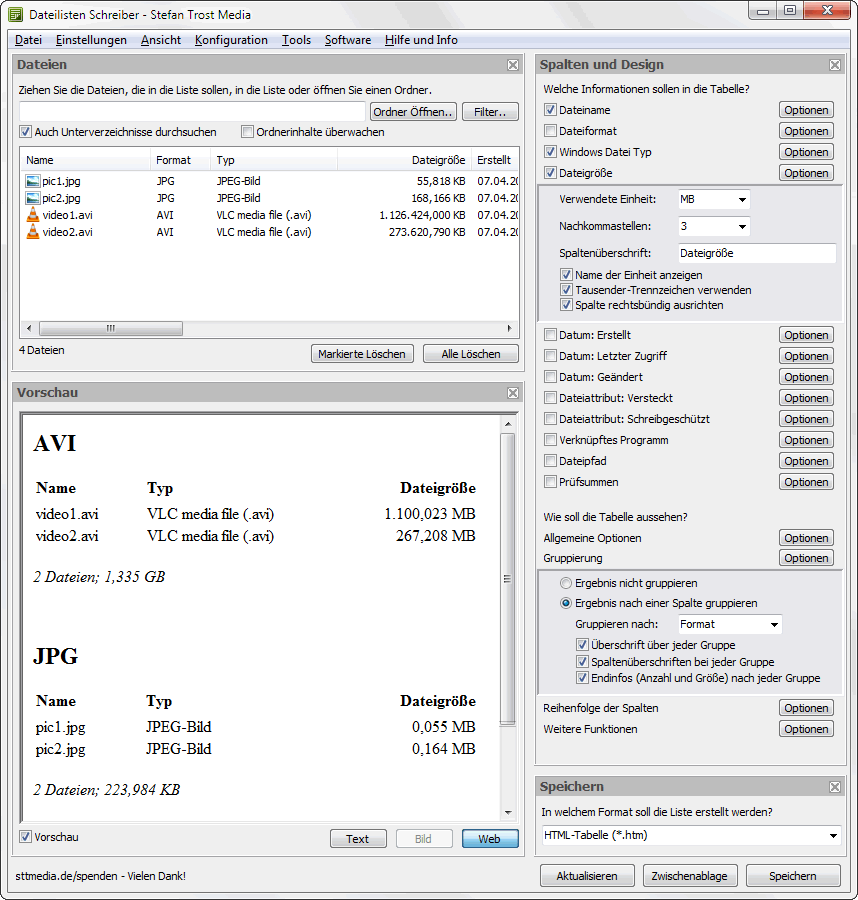
Außerdem wurde eingestellt, dass nach dem Windows-Typ (im Beispiel JPEG-Bild und Videoclip) gruppiert werden soll. Daher ergaben sich zwei Tabellen. Außerdem wurde eingestellt, dass jede dieser Gruppen eine Überschrift, gesonderte Spaltenüberschriften und eine Angabe über die Anzahl und die Größe der Dateien enthalten soll. Darüberhinaus sind momentan die Optionen zu der Spalte "Dateigröße" geöffnet. Hier kann angegeben werden, welche Einheit verwendet wird, wie viele Stellen verwendet werden sollen, welche Spaltenüberschrift verwendet werden soll und wie die Spalte ausgerichtet ist.
Ordnerlisten und Dateilisten
Mit der Anwendung können Sie sowohl Listen mit Ordnern als auch mit Dateien erstellen. Der nächste Screenshot zeigt eine gemischte Liste, die Dateien und Verzeichnisse enthält. Die Dateigröße eines Ordners gibt die Summe der Größen der Dateien an, die in diesem Ordner gespeichert sind.
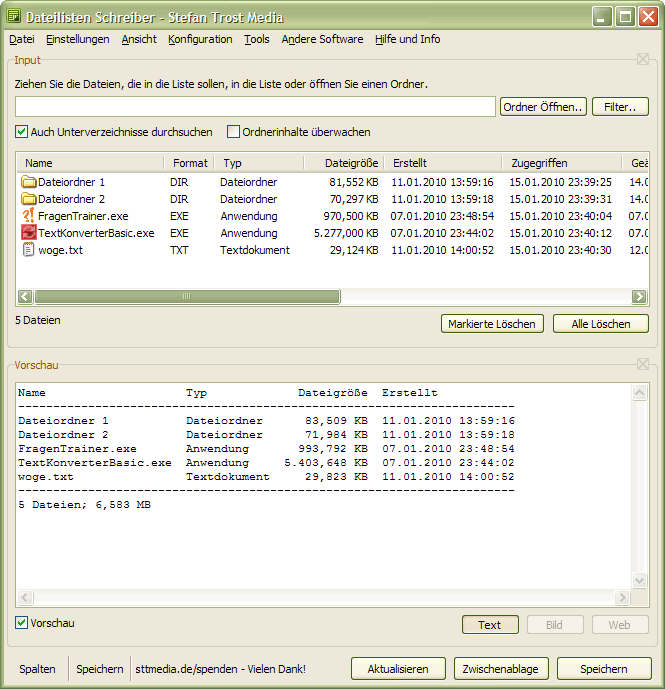
Im Menü "Einstellungen" können Sie unter den Menüpunkten "Dateien zur Liste hinzufügen" und "Namen der Ordner zur Liste hinzufügen" einstellen ob Dateien und/oder Ordner zu Ihrer Liste hinzugefügt werden sollen.
Individuelle Ansicht
Damit Sie mit dem Dateilisten Schreiber auch auf kleineren Bildschirmen gut und übersichtlich arbeiten können, können Sie jederzeit das Hauptfenster an Ihre Bedürfnisse anpassen. Im Beispiel wurde nur die Vorschau gewählt, es ist aber auch jede andere beliebige Kombination aus Fensterbereichen möglich.
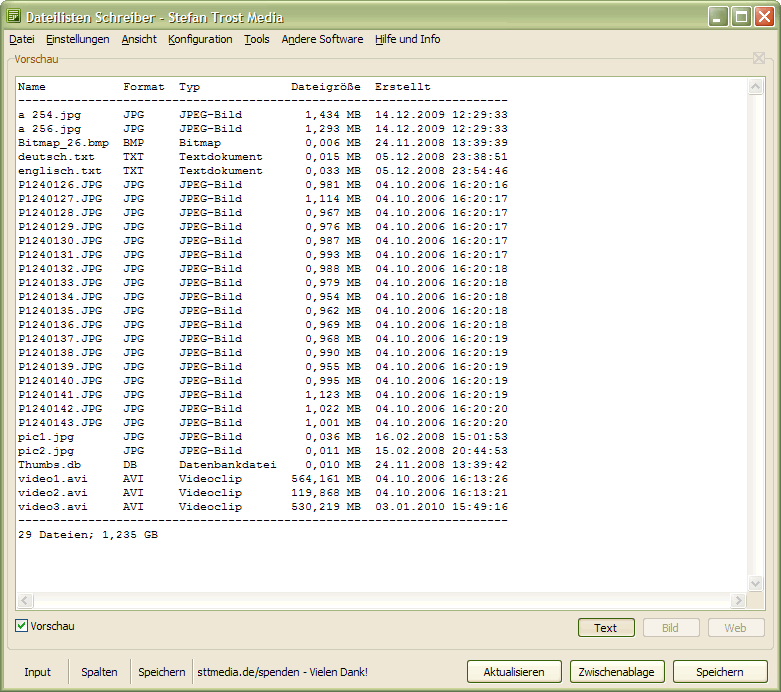
An jedem Fensterbereich befindet sich dafür rechts oben ein kleines Kreuzchen, mit dem Sie das Fenster minimieren können. Die geschlossenen Fenster befinden sich dann unten links im Programm, womit Sie die Fenster wieder aufrufen können.