Screenshots
Auf dieser Seite sehen Sie mehrere Screenshots des DateilistenSchreibers. Die Screenshots sind verfügbar für die Betriebssysteme Windows 11, Windows 10, Windows 7, Linux Ubuntu und macOS. Sie können das angezeigte Betriebssystem mit den Links unter den Screenshots wechseln.
Links oben können Sie die Dateien und Ordner verwalten, die in Ihre Dateiliste aufgenommen werden. Links unten sehen Sie eine Vorschau Ihrer Liste und auf der rechten Seite bestimmen Sie das Exportformat und welche Spalten Ihre Dateiliste haben soll.
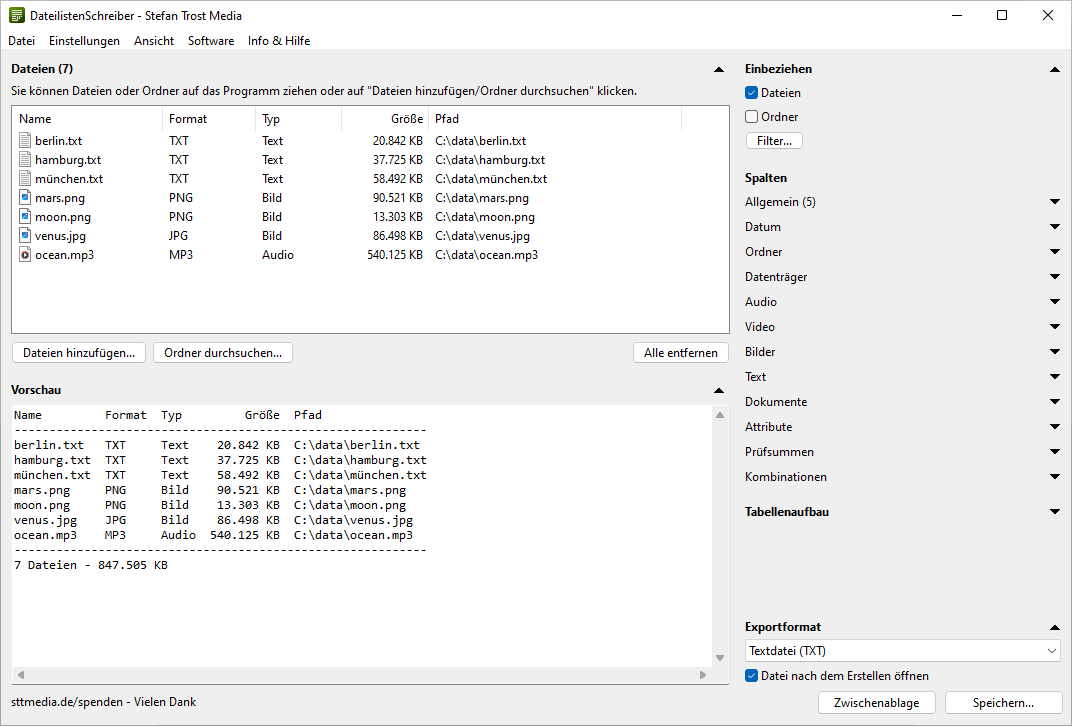
Windows 11 - Windows 10 - Windows 7 - Linux Ubuntu - macOS
Um Dateien oder Ordner zu Ihrer Dateiliste hinzuzufügen, können Sie die Dateien oder Ordner einfach auf das Programm ziehen. Alternativ können Sie dazu auch die Buttons "Dateien hinzufügen" oder "Ordner durchsuchen" verwenden. Rechts oben können Sie darüber hinaus einen Filter definieren, falls Sie nur bestimmte Dateien listen möchten.
Mit dem Button "Speichern" können Sie die aktuelle Liste im gewählten Exportformat abspeichern. Mit dem Button "Zwischenablage" kopieren Sie die aktuelle Liste im aktuellen Exportformat in die Zwischenablage, so dass Sie die Liste direkt in eine andere Anwendung übernehmen können.
Spalten
Auf der rechten Seite im Bereich "Spalten" können Sie auswählen, welche Spalten in Ihre Dateiliste sollen. Die einzelnen Spalten sind gruppiert in die Bereiche Allgemein, Ordner, Datum, Audio, Video, Bilder, Text, Dokumente, Attribute und Prüfsummen. Sie können einen Bereich aufklappen, indem Sie auf den jeweiligen Bereich klicken.
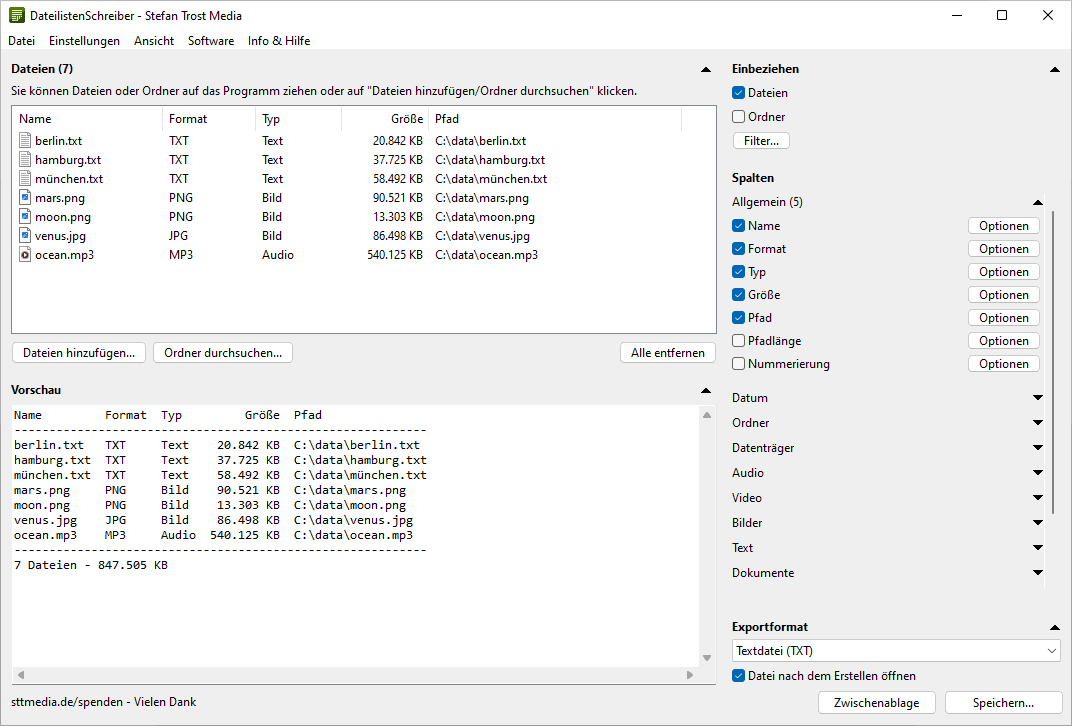
Windows 11 - Windows 10 - Windows 7 - Linux Ubuntu - macOS
Im Screenshot ist der Bereich "Allgemein" aufgeklappt. Für unsere Liste haben wir die Spalten "Name", "Format", "Typ", "Größe" und "Pfad" ausgewählt. Weitere Einstellungsmöglichkeiten erhalten Sie, wenn Sie auf den Button "Optionen" klicken. Hier können Sie für jede Spalte weitere Einstellungen vornehmen, zum Beispiel welche Spaltenüberschrift verwendet wird und wie der Text der Spalte ausgerichtet sein soll.
Tipp: Wenn Sie mit der rechten Maustaste auf den Titel einer Gruppe klicken, können Sie bequem alle Spalten dieser Gruppe mit nur einem Klick aktivieren oder deaktivieren.
Audio-Dateien
Für den nächsten Screenshot wurden neben den Spalten "Name", "Format" und "Typ" aus dem Bereich "Allgemein" auch einige Spalten aus dem Bereich "Audio" ausgewählt.
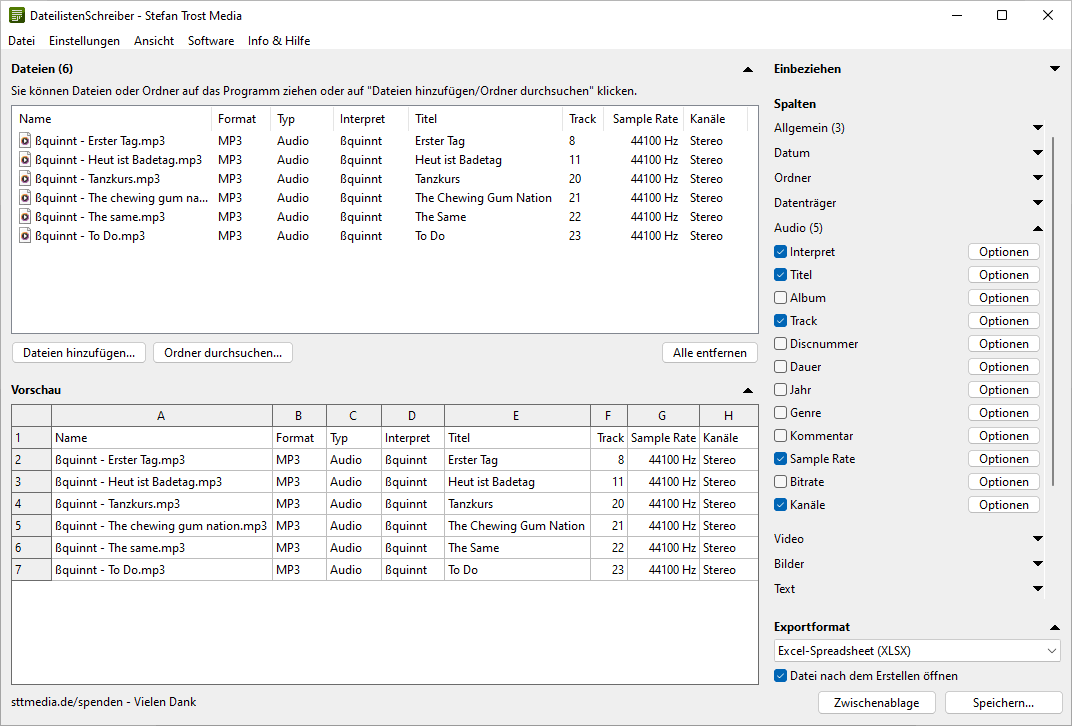
Windows 11 - Windows 10 - Windows 7 - Linux Ubuntu - macOS
Damit ist es zum Beispiel möglich Tag-Informationen aus den Audio-Dateien (wie zum Beispiel Interpret, Titel, Album, Track, Genre, Jahr und Kommentar) oder Informationen über die Audio-Datei als solche (wie zum Beispiel Dauer, Sample Rate, Bitrate oder Kanäle) mit in die Dateiliste aufzunehmen.
Als Exportformat wurde in diesem Screenshot das Format XLSX (Excel) gewählt. Deswegen sieht auch die Vorschau entsprechend aus.
Ordner
Neben Listen Ihrer Dateien können Sie auch Listen Ihrer Ordner anlegen. Dazu können Sie rechts oben die Option "Einbeziehen > Ordner" aktivieren.
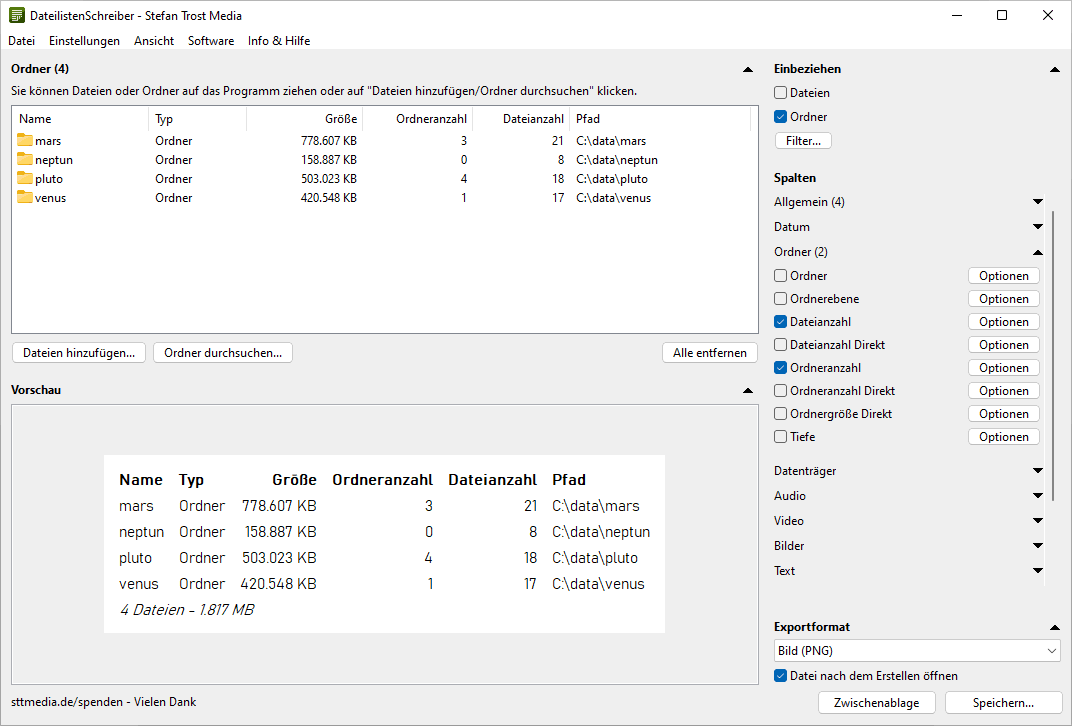
Windows 11 - Windows 10 - Windows 7 - Linux Ubuntu - macOS
Spezische Ordner-Spalten finden Sie im Bereich "Spalten > Ordner". Für diesen Screenshot haben wir die Anzahl der im Ordner enthaltenen Dateien und Ordner ausgewählt. Außerdem zeigt die Spalte "Größe" aus dem Bereich "Allgemein" für Ordner die Summe der Größen aller enthaltenen Dateien an.
Darüberhinaus zeigt der Screenshot einen Export als Bild, in diesem Fall im Format PNG. Im Menü "Einstellungen > Export Bild" können Sie konfigurieren, wie das Bild aussehen soll (Schriftart, Farbe, Abstände etc). In den Einstellungen finden Sie auch Konfiguarionsmöglichkeiten für die anderen Exportformate.
Weitere Screenshots
Weitere Screenshots des DateilistenSchreibers finden Sie auf der Seite Erste Schritte.
Alte Screenshots
Screenshots der alten Programmversion des DateilistenSchreibers finden Sie hier.
Hinweis
Die Screenshots wurden erstellt mit dem Clipboard Saver. Mit diesem Tool speichern Sie automatisch Screenshots in einem beliebigen Format ab und können auch gleichzeitig eine Skalierung oder eine andere Bearbeitung der Graphik nach Ihren Wünschen vornehmen.