Alte Screenshots
Hinweis
Auf dieser Seite finden Sie Screenshots einer alten Version des TextKonverters, die nicht mehr weiterentwickelt wird. Wir empfehlen Ihnen, die aktuelle Version des Programms zu verwenden.
Screenshots der aktuellen Version finden Sie hier.
Das Hauptprogramm
In diesem Screenshot sehen Sie das Hauptprogramm ohne jegliche Einstellungen oder irgendwelche geladenen Dateien. Die Software sieht so aus, wenn Sie das Programm zum ersten Mal starten.
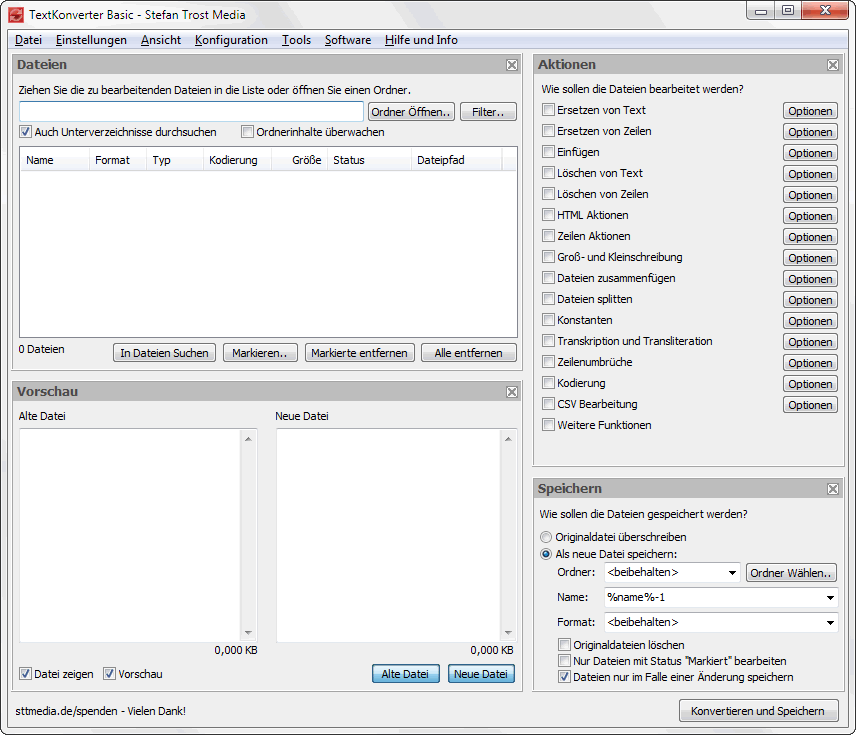
Das Hauptprogramm lässt sich vereinfachend in vier Bereiche einteilen: Oben links befindet sich der Bereich "Input". In diesem Bereich werden die Dateien verwaltet, die geändert werden sollen. Rechts daneben befindet sich der Bereich "Aktionen". In diesem Bereich werden alle Einstellungen vorgenommen, die Ihre Dateien verändern sollen. Also zum Beispiel, ob bestimmte Textteile ersetzt oder gelöscht werden sollen. Unten links ist die Vorschau. Hier können Sie die geänderte Datei mit der alten vergleichen und sofort sehen, wie sich Ihre Einstellungen auswirken. Ob Sie sowohl die alte, als auch die neue Datei nebeneinander dargestellt haben möchten, ist Ihnen selbst überlassen. Sie können auch lediglich eine der Dateien anzeigen lassen. Der vierte und letzte Bereich befindet sich unten rechts. Hier werden alle Speichereinstellungen vorgenommen. Wenn alles zufrieden stellend eingestellt ist, können Sie auf die Schaltfläche "Konvertieren und Speichern" rechts unten in der Ecke klicken, dann werden alle geladenen Textdateien gemäß Ihrer Änderungswünschen gespeichert.
Der Text Konverter
Im zweiten Screenshot sehen Sie, wie mit dem TextKonverter gearbeitet wird. Im Inputbereich wurden einige Dateien hinzugefügt und eine Datei wurde ausgewählt. Diese ist nun im Vorschaubereich unter dem Input sowohl in ihrer ursprünglichen als auch in ihrer geänderten Form sichtbar.
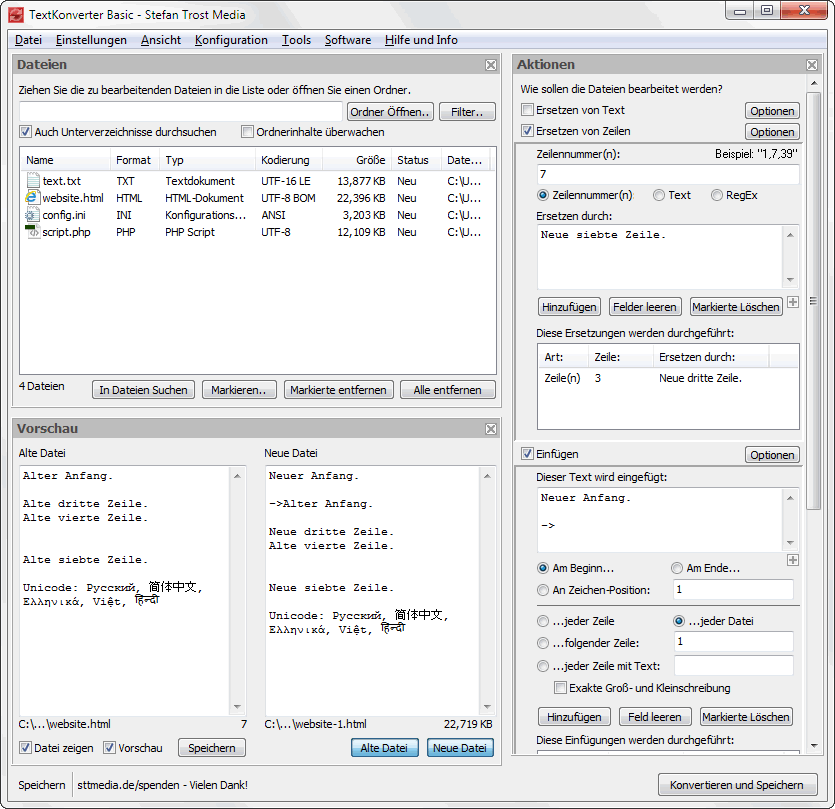
Die Änderungen, die vorgenommen werden, sehen Sie auf der rechten Seite im Bereich "Aktionen". Leider ist aufgrund der Größe des Bildes nicht alles zu sehen (wenn Sie mit dem Programm arbeiten, können Sie jederzeit die Einstellungen mit einem Klick auf "Optionen" verbergen oder anzeigen lassen). Insgesamt werden zwei Änderungen vorgenommen. Zum einen werden Zeilen ersetzt, zum anderen ein Text an den Anfang des Ursprungstextes eingefügt. In der Vorschau links unten können Sie sehen, wie sich die Änderungen auf die Originaldatei auswirken. Außerdem sehen Sie im Vorschaubereich den neuen und den alten Dateinamen der bearbeiteten Datei. Im Bereich Funktionen finden Sie eine detailierte Erklärung aller verfügbarer Aktionen im Abschnitt Aktionen).
Die Aktionen
In der Spalte Aktionen rechts oben im Hauptfenster kann ausgewählt werden, in welcher Form die Dateien geändert werden sollen. Im letzten Screenshot sehen Sie diesbezüglich eine Übersicht einiger dieser Aktionen. Um eine Aktion anzuwenden, klicken Sie einfach auf das Häkchen neben der jeweiligen Aktion. Unabhängig davon, ob eine Aktion ausgewählt wurde oder nicht, können Sie über die Schaltfläche "Optionen" die Einstellungen ausblenden oder anzeigen lassen.
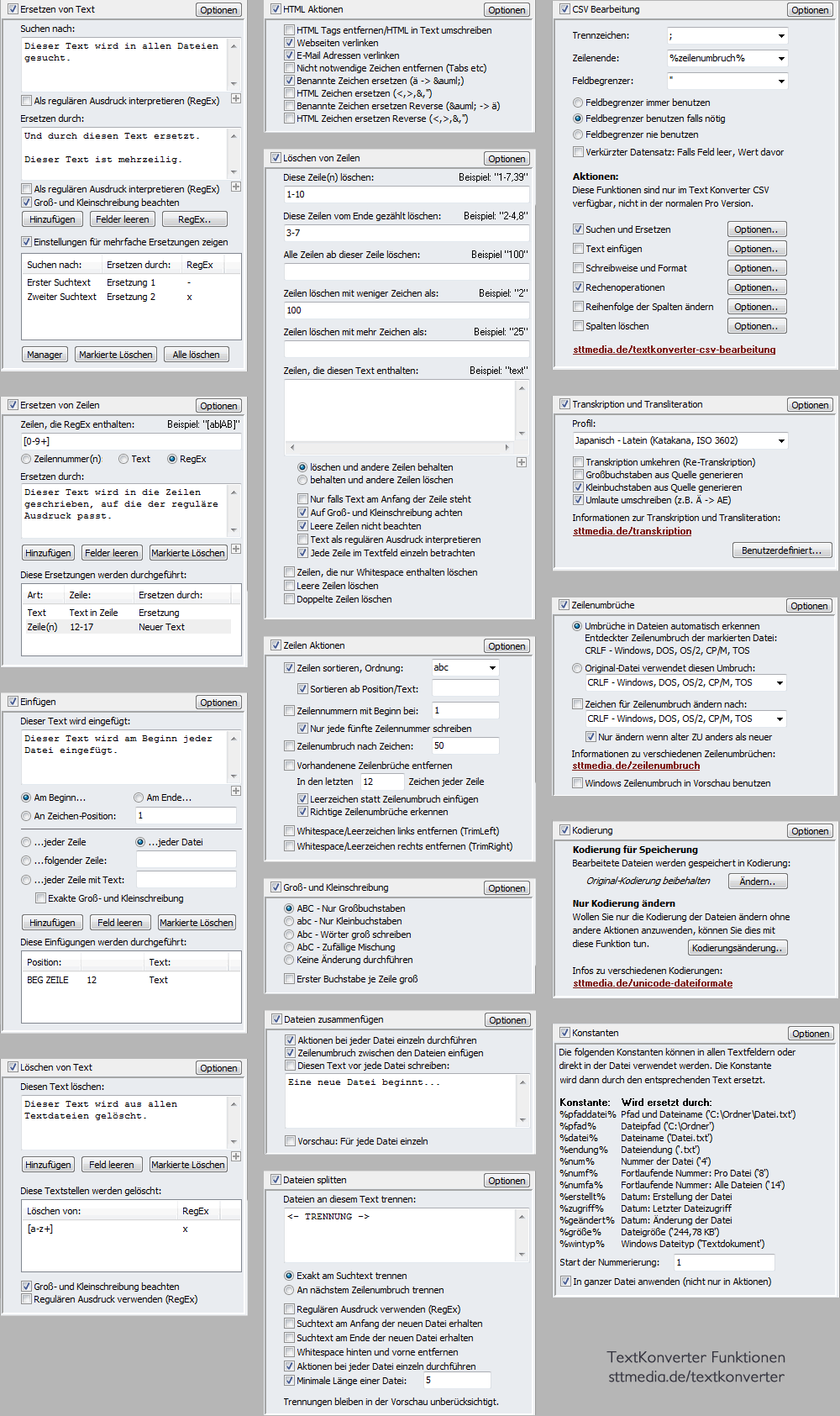
Wie Sie in dem Bild sehen können, ist es möglich Text zu ersetzen oder zu löschen, Zeilen zu ersetzen, zu löschen oder andere Zeilenaktionen durchzuführen, Text an einer bestimmten Position einzufügen, die Groß- und Kleinschreibung zu ändern, Dateien zu splitten oder aneinander zu hängen und noch viele weitere Dinge zu tun. In dem Beispiel wurden bereits einige Texte eingetragen, dies soll das Verständnis der jeweiligen Funktion etwas klarer werden lassen. Darüberhinaus empfehlen wir Ihnen aber auch die Lektüre des Abschnitts Aktionen auf der Seite Funktionen. Hier ist jede Funktion im einzelnen genau erklärt.
Individuelle Fensterbereiche
Eine weitere Möglichkeit neben dem Anzeigen der alten und/oder der neuen Datei besteht darin, ganze Bereiche des Hauptfensters ein und auszublenden. Oben rechts an jedem Bereich befindet sich ein kleines X, mit dem der entsprechende Bereich geschlossen werden kann. Im nachfolgenden Screenshots sehen Sie, wie sich das Fenster dadurch verändert.
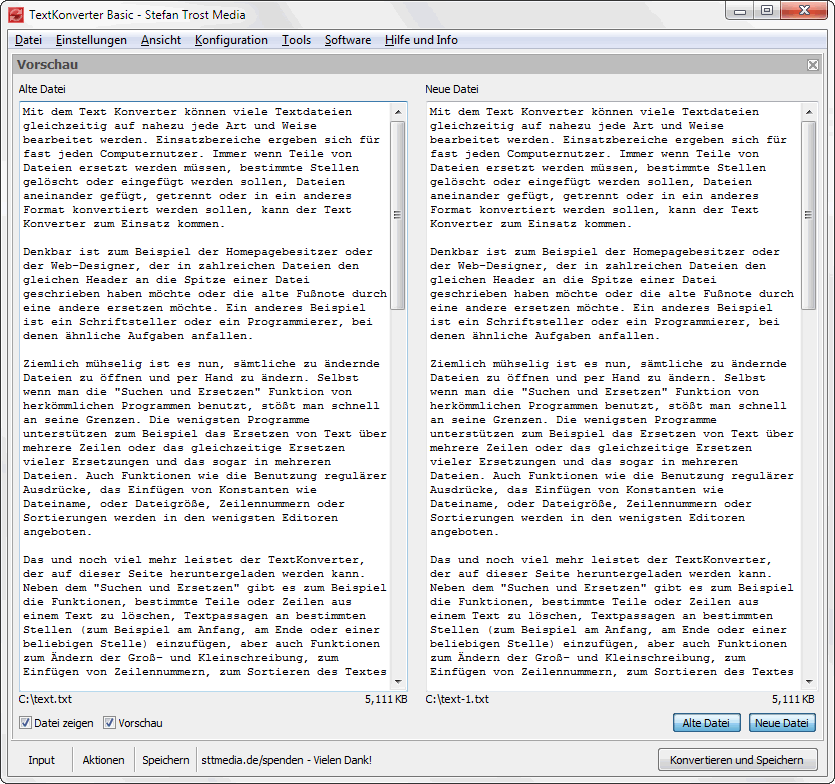
Unten links in der Ecke sind die momentanen geschlossenen Bereiche aufgeführt und können jederzeit wieder geöffnet werden, indem auf die entsprechende Schaltfläche geklickt wird.
Suche in Textdateien
Unter der Dateiliste befindet sich die Schaltfläche "In Dateien Suchen", mit der ein Suchdialog geöffnet werden kann, der im nächsten Screenshot zu sehen ist.
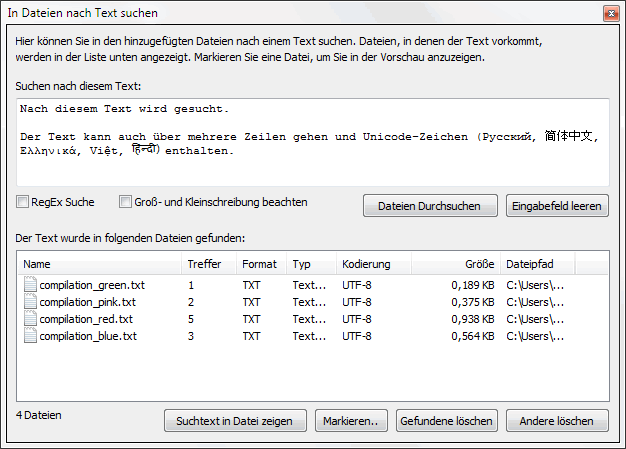
Im Suchfenster können Sie beliebigen Text (auch mehrzeilig oder Unicode-Zeichen) eingeben und diesen dann in allen Textdateien suchen lassen. Das Ergebnis wird unten in der Liste angezeigt, wo Ihnen einige Funktionen zur Verfügung stehen. Klicken Sie auf die Datei, wird sie im Hauptfenster sowohl in der alten als auch den neuen Version angezeigt. Außerdem ist es möglich direkt den Suchtext in der Datei anzuzeigen oder entweder die gefundenen Dateien aus der Liste im Hauptfenster zu löschen oder alle Dateien, in denen der Suchtext nicht vorkommt.
Hinweis
Die Screenshots wurden erstellt mit dem Clipboard Saver. Mit diesem Tool speichern Sie automatisch Screenshots in einem beliebigen Format ab und können auch gleichzeitig eine Skalierung oder eine andere Bearbeitung der Graphik nach Ihren Wünschen vornehmen.