Screenshots
Auf dieser Seite sehen Sie mehrere Screenshots des IndexSchreibers. Die Screenshots sind verfügbar für die Betriebssysteme Windows 10, Windows 7 und Windows XP. Sie können das angezeigte Betriebssystem mit den Links unter den Screenshots wechseln.
Auf dem ersten Screenshot sehen Sie die Startseite, die jedes Mal erscheint, wenn Sie den IndexSchreiber starten. Auf dieser Seite sind alle Funktionen kurz erklärt und Sie können direkt auf die Funktionen klicken, um zu den entsprechenden Fenstern zu gelangen.
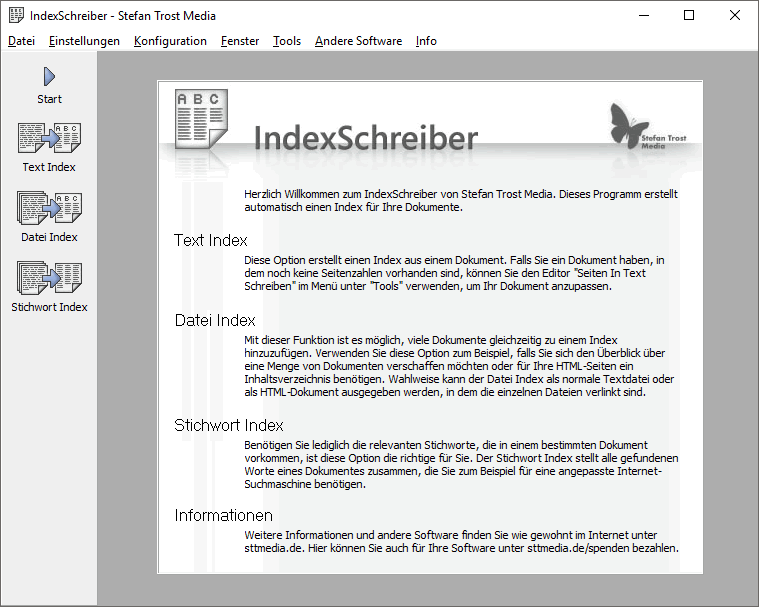
Windows 10 - Windows 7 - Windows XP
Möchten Sie innerhalb des Programms die Funktion wechseln, können Sie das Menü oder die Leiste im Fenster links verwenden.
Text Index
Der nächste Screenshot stammt aus der Funktion Text Index. Nachdem Sie Ihre Quelle gewählt haben, gelangen Sie zu diesem Fenster, in dem die Seitenzahlen eingestellt werden können. Der Indexschreiber kann die Seitenzahlen in der Regel selber auslesen. Trotzdem können diese hier noch individuell angepasst werden. Die erste Zahl in der Liste bezieht sich dabei jeweils auf die Seitenbezeichnung und die zweite auf die jeweilige Zeile im Text.
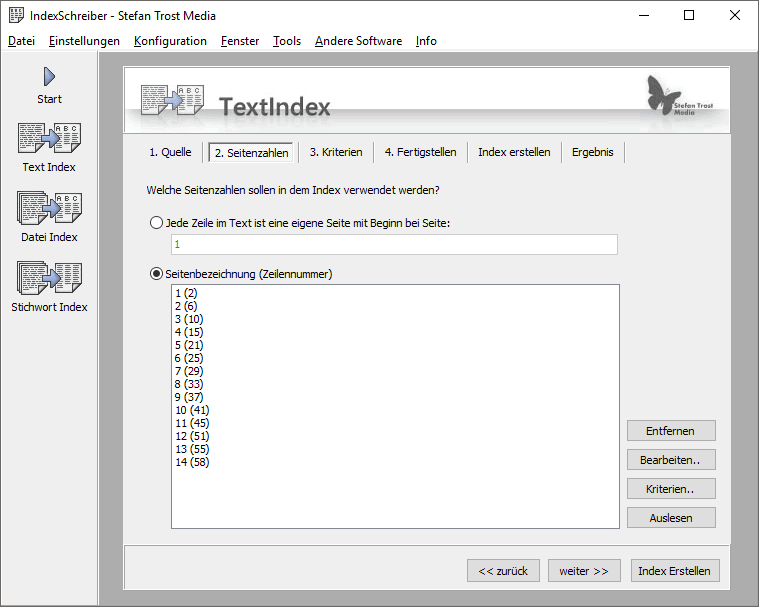
Windows 10 - Windows 7 - Windows XP
Wenn Sie mit allen Einstellungen zufrieden sind, können sie auf "Index Erstellen" klicken. Dann gelangen Sie zu dem Fenster, das auf dem nächsten Bild zu sehen ist. Dieser Index beinhaltet nicht besonders viele Einträge, weil eingestellt wurde, nur nach bestimmten Worten von der Positivliste zu suchen.
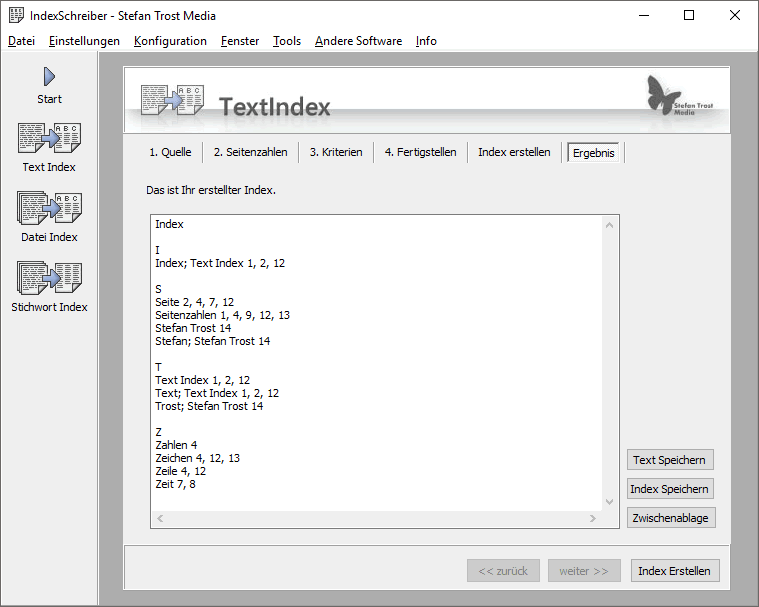
Windows 10 - Windows 7 - Windows XP
In der Regel können Sie auf die Standardeinstellungen des Indexschreibers zurückgreifen und sofort nach der Wahl der Quelle Ihren Index erstellen. Trotzdem ist es möglich noch einige Modifikationen vorzunehmen, wie andere Seitenbezeichnungen zu wählen oder einzustellen, welche Worte genau in den Index gehören.
Datei Index
Im folgenden sehen Sie einige Screenshots der Datei Index Funktion. Im ersten Fenster, das Sie unten sehen können, wird die Quelle ausgelesen. Wenn Sie möchten können die angegebenen HTML Dateien nach weiteren Dateien durchsucht werden, indem den Links gefolgt wird.
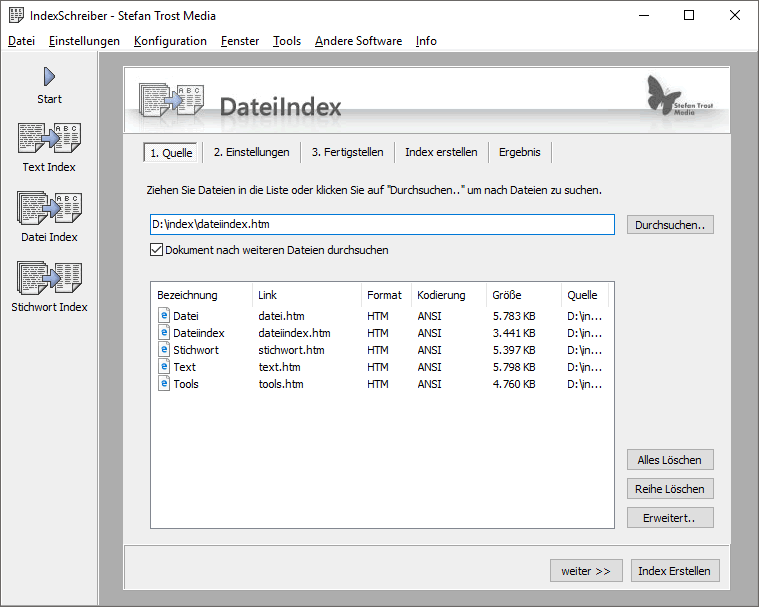
Windows 10 - Windows 7 - Windows XP
Als nächstes können Sie einige Einstellungen vornehmen, nach denen Ihr Index erstellt wird. Zum Beispiel um Worte nach bestimmten Kriterien aussortieren zu lassen oder einzustellen, wie das Design aussehen soll. Trotz diesem vielfachen Möglichkeiten, können Sie diesen Schritt auch einfach überspringen, da die standardmäßig voreingestellten Einstellungen in den meisten Fällen schon zu guten Resultaten führen.
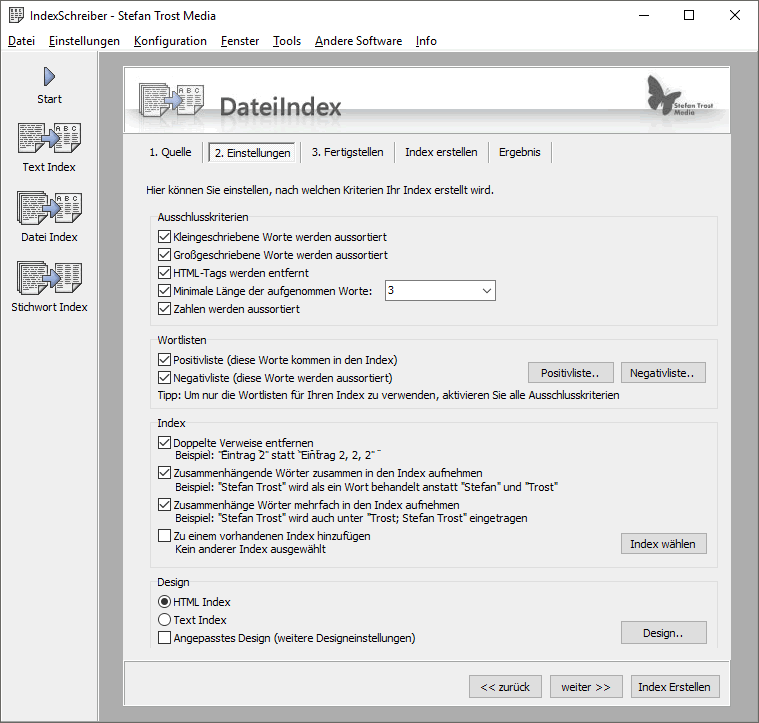
Windows 10 - Windows 7 - Windows XP
Wenn Sie anschließend auf "Index Erstellen" klicken, gelangen Sie zu diesem Fenster. Hier wurde ein HTML Index mit den Standardeinstellungen erstellt. Die Links hinter den Einträgen sind direkt mit dem zugehörigen Dokument verbunden. Der Übersicht halber wurde nur nach wenigen bestimmten Worten gesucht, deswegen sieht dieser Index sehr spärlich aus.
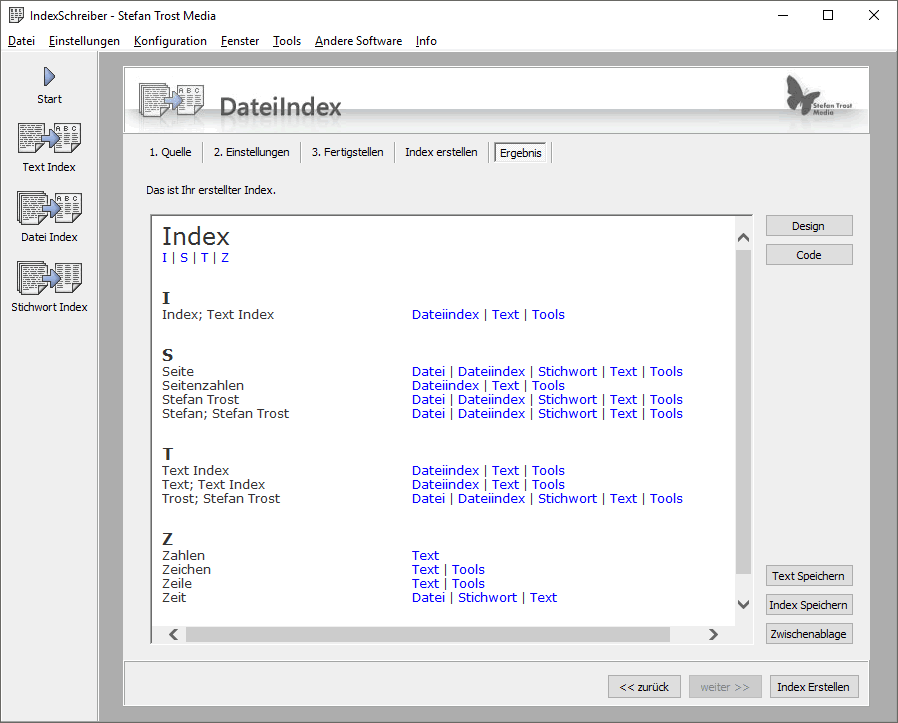
Windows 10 - Windows 7 - Windows XP
Natürlich können Sie auch direkt von der Startseite nachdem Sie eine Quelle gewählt haben, auf den Button "Index Erstellen" klicken. Dann gelangen Sie sofort zu diesem Fenster, ohne sich die anderen Fenster anschauen zu müssen. Wie dies alles genau funktioniert, erfahren Sie ausführlich in der Hilfe.
Einstellungen
Ihren Index können Sie nach Belieben modifizieren und das Design entsprechend anpassen. Auf diesem Screenshot sehen Sie eines der vielen Fenster, in dem Sie das HTML Design einstellen können.
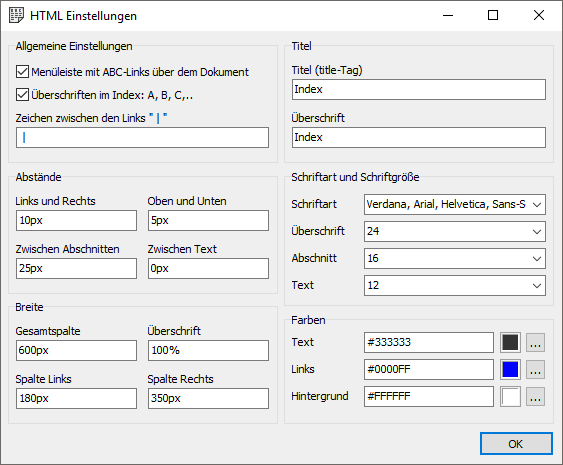
Windows 10 - Windows 7 - Windows XP
Hinweis
Die Screenshots wurden erstellt mit dem Clipboard Saver. Mit diesem Tool speichern Sie automatisch Screenshots in einem beliebigen Format ab und können auch gleichzeitig eine Skalierung oder eine andere Bearbeitung der Graphik nach Ihren Wünschen vornehmen.