Screenshots
Auf dieser Seite sehen Sie mehrere Screenshots des SchnellSchreibers. Die Screenshots sind verfügbar für die Betriebssysteme Windows 10 und Windows 7. Sie können das angezeigte Betriebssystem mit den Links unter den Screenshots wechseln. Die Screenshots zeigen den SchnellSchreiber in seinen drei Modi zum Schreiben von Zahlensequenzen, Buchstabensequenzen und Mehrfachsequenzen. Der Modus kann über ein Klick auf einen der Tabs ganz oben Programm ausgewählt werden.
Zahlensequenzen
Der folgende Screenshot zeigt den Schnellschreiber beim Schreiben der ungeraden Zahlensequenz von "Seite 001" bis "Seite 027".
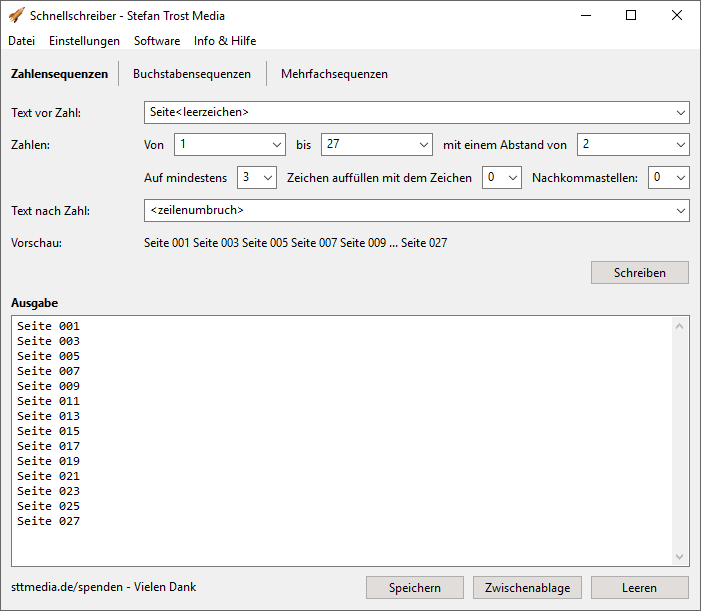
In den Einstellungen sehen Sie, wie dafür eine Zahlenreihe von 1 bis 27 mit einem Abstand von 2 definiert wurde. Vor jeder Zahl soll der Text "Seite
In der Vorschau unter den Einstellungen können Sie bereits beim Ändern der Felder sehen, wie Ihre Reihe später aussehen wird. Anschließend können Sie auf "Schreiben" klicken, um die Sequenz in die Ausgabe zu schreiben. Darunter haben Sie die Möglichkeit, die Reihe abzuspeichern, in die Zwischenablage zu kopieren oder zu löschen.
Buchstabensequenzen
Ähnlich aufgebaut ist der Modus "Buchstabensequenzen", den Sie über den gleichnamigen Tab erreichen. In diesem Beispiel möchten wir eine Buchstabenreihe von A bis BB schreiben.
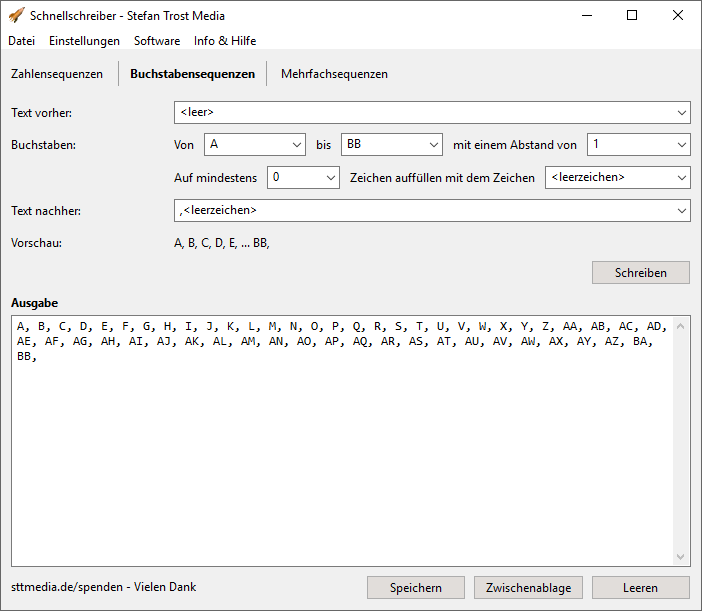
Statt der Zahlen haben wir daher eine Reihe von A bis BB definiert. Da wir dieses Mal keine Buchstaben überspringen möchten, steht der Abstand auf 1. Einen Text vorher oder eine Auffüllung haben wir in diesem Fall auch nicht definiert, dafür aber ein Komma und ein Leerzeichen hinter jedem Element.
Mehrfachsequenzen
Der Modus "Mehrfachsequenzen" bietet die größtmögliche Flexibilität. Links oben können Text-Elemente, Zahlensequenzen und Buchstabensequenzen definiert werden. Anschließend können diese mit dem Button "Hinzufügen" zu den Elementen auf der rechten Seite hinzugefügt werden. Diese Elemente werden dann so oft hintereinander geschrieben, wie in der Box "Wiederholungen" unter den Elementen eingestellt ist. Bei einem Klick auf ein vorhandenes Element, wird dieses wieder links in die Einstellungen geladen und kann über den Button "Hinzufügen" neu hinzugefügt werden oder über den Button "Ersetzen" nach einer Editierung mit dem alten ausgewählten Element ausgetauscht werden.
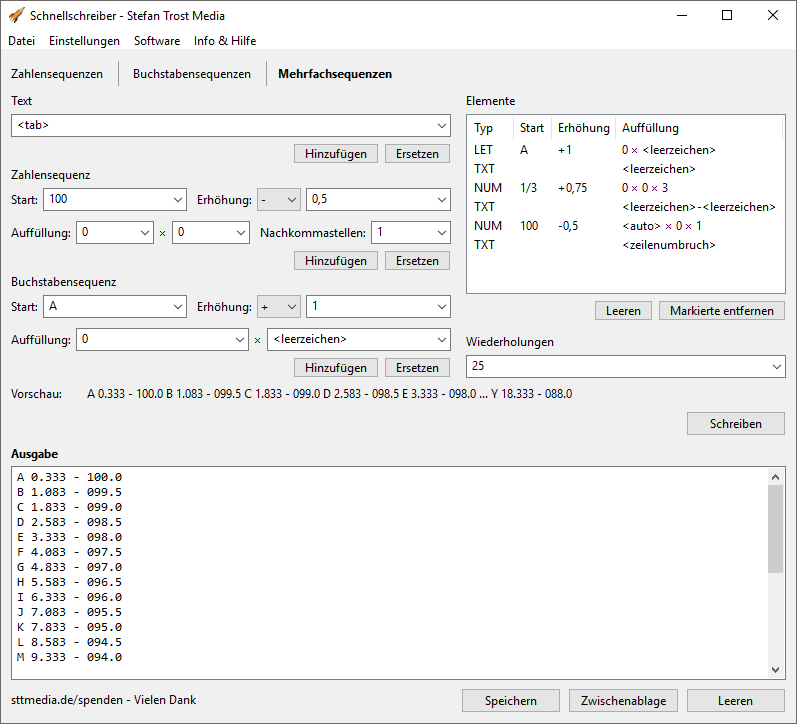
In unserem Beispiel haben wir sechs verschiedene Elemente definiert, die alle Element-Typen enthalten und letztendlich an erster Stelle eine aufsteigende Buchstabenfolge, an mittlerer Stelle eine aufsteigende Zahlenfolge mit drei Nachkommastellen und einer Erhöhung um 1/3 sowie an letzter Stelle eine absteigende Zahlenfolge mit einer Nachkommastelle enthält.
Alte Screenshots
Screenshots der alten Programmversion des SchnellSchreibers finden Sie hier.
Hinweis
Die Screenshots wurden erstellt mit dem Clipboard Saver. Mit diesem Tool speichern Sie automatisch Screenshots in einem beliebigen Format ab und können auch gleichzeitig eine Skalierung oder eine andere Bearbeitung der Graphik nach Ihren Wünschen vornehmen.