Screenshots
Auf dieser Seite sehen Sie mehrere Screenshots des PasswortGenerators. Die Screenshots sind verfügbar für die Betriebssysteme Windows 11, Windows 10, Windows 7, Windows XP, Linux Ubuntu, macOS und Android. Sie können das angezeigte Betriebssystem mit den Links unter den Screenshots wechseln.
Nach dem Starten des Programms sehen Sie das folgende Fenster:
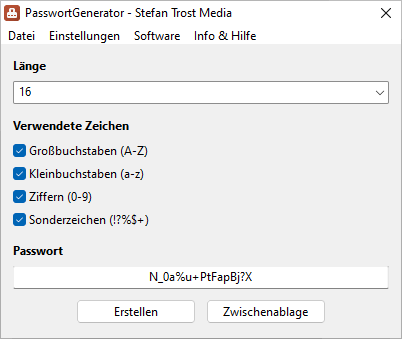
Windows 11 - Windows 10 - Windows 7 - Windows XP - Linux Ubuntu - macOS - Android
Mit dem Button "Erstellen" können Sie ein neues Passwort generieren. Mit dem Button "Zwischenablage" kopieren Sie das erstellte Passwort direkt in die Zwischenablage.
Im Feld "Länge" können Sie eine beliebige Länge für Ihr Passwort auswählen oder eingeben. Im Bereich "Verwendete Zeichen" können Sie festlegen, welche Zeichenklassen (Großbuchstaben, Kleinbuchstaben, Ziffern und / oder Sonderzeichen) Ihr Passwort enthalten soll. Im Menü "Einstellungen" > "Allgemein" oder über das Zahnrad-Symbol in der Android App (siehe letzter Screenshot auf dieser Seite) können Sie neben anderen Einstellungsmöglichkeiten genau definieren, welche Zeichen zu welcher Zeichenklasse gehören sollen.
Verlauf
Den Verlauf erreichen Sie über das Menü "Datei" > "Verlauf" beziehungsweise über das Uhren-Symbol in der Android App.
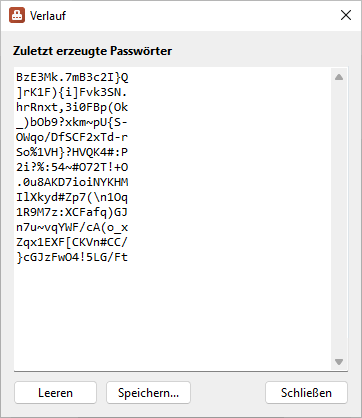
Windows 11 - Windows 10 - Windows 7 - Windows XP - Linux Ubuntu - macOS - Android
In diesem Fenster sehen Sie eine Übersicht über alle seit dem Programmstart erzeugten Passwörter. Sie können die Passwörter direkt aus dem Fenster kopieren oder über den Button "Speichern" als Datei abspeichern. Wenn Sie nicht möchten, dass die erstellten Passwörter im Verlauf angezeigt werden, können Sie die Option "Erstellte Passwörter im Verlauf speichern" im Menü "Einstellungen" > "Allgemein" deaktivieren (nur in der Desktop Version).
Einstellungen
Weitere Einstellungsmöglichkeiten erreichen Sie über das Menü "Einstellungen" beziehungsweise über das Zahnrad-Symbol in der Android App.
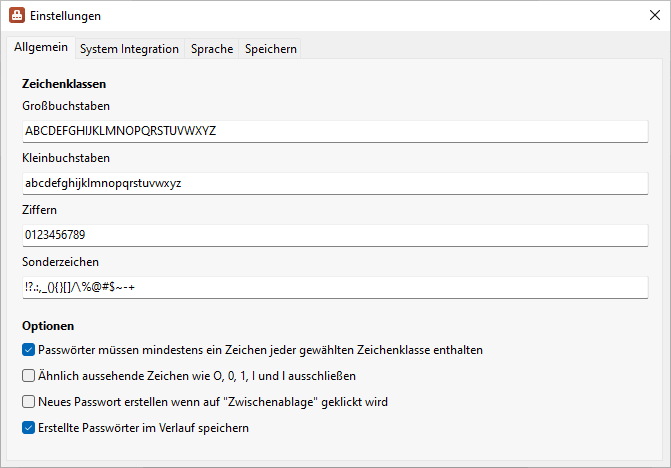
Windows 11 - Windows 10 - Windows 7 - Windows XP - Linux Ubuntu - macOS - Android
Hier können Sie beispielsweise festlegen, welche Buchstaben und Zeichen verwendet werden sollen, wenn eine der Zeichenklassen "Großbuchstaben", "Kleinbuchstaben", "Ziffern" oder "Sonderzeichen" ausgewählt ist. Standardmäßig werden als Großbuchstaben die Zeichen A-Z und als Kleinbuchstaben die Zeichen a-z verwendet. Sie können hier beliebige Zeichen entfernen und beliebige Zeichen hinzufügen. Natürlich auch beliebige Unicode-Zeichen. Zum Beispiel die deutschen Umlaute Ä, Ö und Ü.
Weitere Screenshots
Weitere Screenshots des PasswortGenerators finden Sie auf den Seiten Erste Schritte und Verlauf.
Hinweis
Die Screenshots wurden erstellt mit dem Clipboard Saver. Mit diesem Tool speichern Sie automatisch Screenshots in einem beliebigen Format ab und können auch gleichzeitig eine Skalierung oder eine andere Bearbeitung der Graphik nach Ihren Wünschen vornehmen.