Erste Schritte
Auf dieser Seite finden Sie eine Kurzeinführung in das Programm und die App PasswortGenerator. Sollten Sie die Erklärung einer bestimmten Funktion suchen, schauen Sie bitte in den Bereich Funktionen.
Ihr erstes Passwort
Nach dem Starten des PasswortGenerators sehen Sie das folgende Fenster:
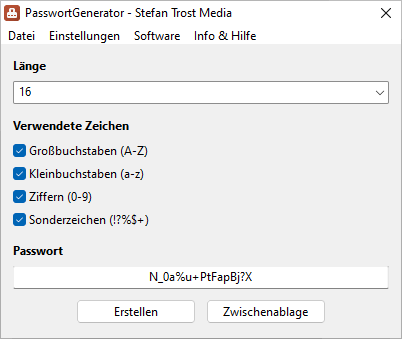
Windows 11 - Windows 10 - Windows 7 - Windows XP - Linux Ubuntu - macOS - Android
Das erste Passwort hat der PasswortGenerator bereits automatisch beim Starten für Sie erstellt, es ist im unteren Teil des Hauptfensters zu sehen. Mit einem Klick auf den Button "Erstellen" können Sie ein neues Passwort generieren, mit dem Button "Zwischenablage" können Sie das Passwort in die Zwischenablage kopieren.
Länge und verwendete Zeichen
Im oberen Teil des Fensters der Desktop-Version können Sie eine beliebige Länge für Ihr Passwort einstellen, indem Sie eine Zahl in das Feld tippen oder auswählen. In der Android-Version können Sie Ihre gewünschte Länge mit dem Schieberegler auswählen. Darunter können Sie bestimmen, ob Ihr Passwort Großbuchstaben (ABC), Kleinbuchstaben (abc), Ziffern (123) oder Sonderzeichen (!?%) enthalten soll.
Im Menü "Einstellungen" > "Allgemein" (Zahnrad-Symbol in der Android App) können Sie genau definieren, welche Zeichen zu welcher dieser Zeichenklassen gehören sollen. Standardmäßig (wenn Sie die Einstellungen nicht ändern) gehören zu den Großbuchstaben die Buchstaben A bis Z, zu den Kleinbuchstaben die Buchstaben a bis z, zu den Ziffern die Zahlen 0 bis 9 und zu den Sonderzeichen die Zeichen !?.:,_(){}[]/\%@#$~-+. Sie können aber auch beliebige Buchstaben oder andere Zeichen (beliebige Unicode-Zeichen) zu den Kategorien hinzufügen oder entfernen.
Damit Sie ein möglichst sicheres Passwort erhalten, sollten Sie auf eine angemessene Länge und möglichst viele verschiedene enthaltene Zeichen und Zeichenklassen achten. Mehr dazu erfahren Sie im AskingBox-Artikel über sichere Passwörter.
Verlauf
Alle seit dem Programmstart erstellten Passwörter können im Verlauf eingesehen werden. Sie erreichen den Verlauf in der Desktop-Version über das Menü "Datei > Verlauf" beziehungsweise über das Uhren-Symbol in der Android-App.
Wenn Sie nicht möchten, dass Ihre Passwörter im Verlauf gesammelt werden, können Sie die Funktion über die Einstellungen abschalten. Sie finden die Funktion dafür im Menü: "Einstellungen > Allgemein > Optionen > Erstellte Passwörter im Verlauf speichern" (nur in der Desktop Version).
Beim Beenden des Programms wird der Verlauf automatisch gelöscht und nicht automatisch gespeichert oder beim nächsten Programmstart wieder angezeigt. Sie können aber jederzeit in das Verlaufsfenster gehen und die Liste der Passwörter dort manuell kopieren oder als Datei speichern.