Screenshots
Auf dieser Seite sehen Sie mehrere Screenshots des EasyMusicPlayers. Die Screenshots sind verfügbar für die Betriebssysteme Windows 7 und Windows XP. Sie können das angezeigte Betriebssystem mit den Links unter den Screenshots wechseln.
Die Playlist
In der Mitte des Fensters befindet sich die Liste der aktuell geladenen Songs. Um die Datein zu laden, können Sie entweder Songs auf das Fenster ziehen, eine Playlist (*.emp) öffnen oder über das Menü "Playlist" > "Ordner Hinzufügen" Ordner auf Ihrer Festplatte nach Audio-Dateien durchsuchen.
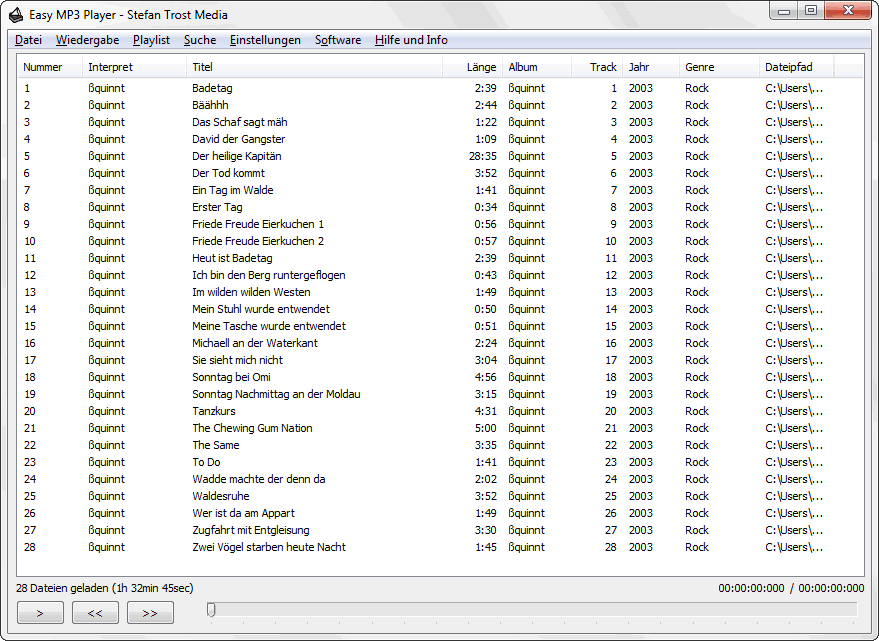
Durch einen Doppelklick auf einen Listeneintrag spielen Sie den entsprechenden Song ab. Möchten Sie von der Anzeige der Spieldauer und der geladenen Dateien auf die Anzeige des aktuellen Songs wechseln, können Sie mit der Maus auf den Text der Anzeige links unter der Liste klicken.
Weitere Funktionen befinden sich in der Menüleiste und wenn Sie mit der rechten Maustaste auf einen Listeneintrag klicken. Diese sind unter Hilfe und Funktionen näher erläutert.
Die Suchfunktion
Drücken Sie "STRG-F" oder gehen Sie in das Menü "Suche" > "Suche", um die Suchfunktion in Form einer Leiste am oberen Fensterrand anzuzeigen. Hier können Sie beliebige Suchanfragen eingeben, die passenden Audios werden dann in der Liste darunter angezeigt, nachdem Sie auf "Suchen" geklickt haben oder auf die Enter-Taste gedrückt haben. Neben dem Suchfeld gibt es die Funktion "RegEx", mit der Sie Ihre Musiksammlung auch mit regulären Ausdrücken durchsuchen können.
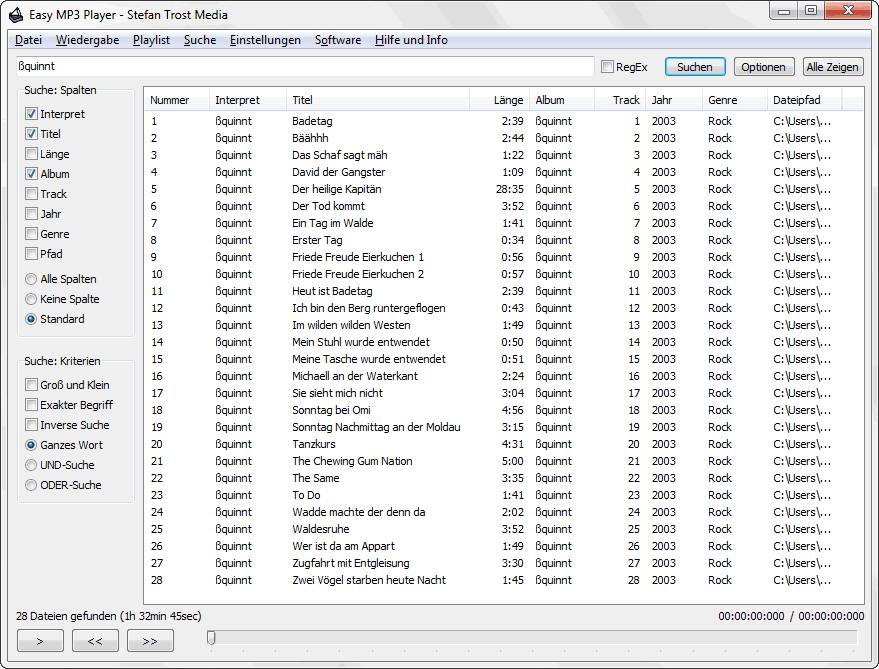
Zusätzlich stehen Ihnen einige Suchoptionen zur Verfügung. Klicken Sie einfach auf "Optionen" im Suchpanel, danach erscheinen die Optionen am linken Fensterrand. Hier ist es möglich einzustellen, welche Spalten nach den entsprechenden Worten durchsucht werden, ob die Groß- und Kleinschreibung beachtet werden soll oder ob der Begriff als ganzer Term oder als mehrere Einzelwörter behandelt werden soll. Außerdem ist es möglich mit der Funktion "Inverse Suche" die Suchanfrage umzukehren, so dass nur Treffer angezeigt werden, die das entsprechende Wort in der entsprechenden Spalte nicht enthalten.
Die Unterscheidung in "Ganzes Wort", "UND-Suche" und "ODER-Suche" ermöglichte es entweder nach "Wort1 Wort2" als Ganzes Wort zu suchen, alle Treffer anzuzeigen die "Wort1" und "Wort2" an beliebiger Position enthalten oder aber alle Treffer anzuzeigen, die entweder "Wort1" oder "Wort2" enthalten. Werden zum Beispiel vier Künstler getrennt mit Leerzeichen in das Suchfeld eingegeben und mit einer "ODER-Suche" gesucht, werden alle Lieder aller vier Künstler als Treffer angezeigt.
Am einfachsten können Sie die Suche über einen rechten Mausklick auf einen Song aufrufen. Dadurch können Sie zum Beispiel nach Songs vom selben Interpreten, selben Genre oder aber auch aus dem selben Ordner anzeigen lassen. Diese Funktion gilt nicht nur für die Liste sondern auch für den aktuellen Song. Dafür können Sie auf die Titelanzeige unter der Liste klicken.
Export als Text- oder HTML-Liste
Manchmal ist es notwendig eine Liste aller Musikstücke anzulegen. Die entsprechende Funktion finden Sie im Menü unter "Datei" > "Export als Text/HTML-Tabelle". Es öffnet sich daraufhin das folgende Fenster, das sich in drei Bereiche teilt. In der obersten Zeile geben Sie das gewünschte Format an, darunter können Sie Funktionen ein und aufklappen und darunter befindet sich die Liste.
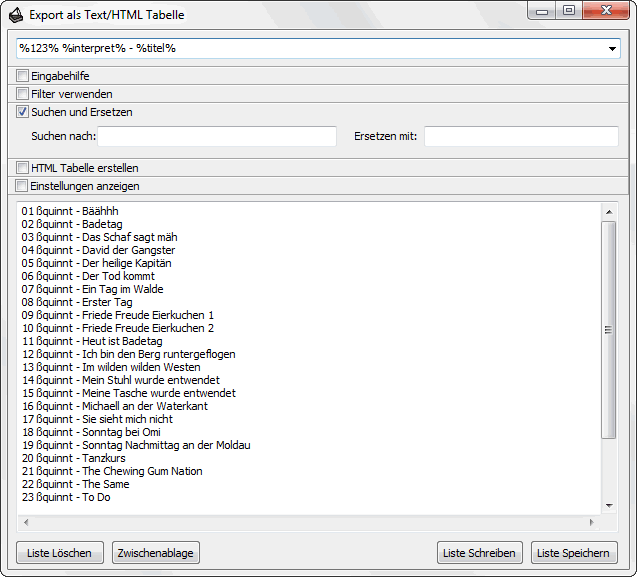
In diesem Beispiel wurde das Format "%123% %interpret% - %titel%" gewählt. Dadurch wird eine durchnummerierte Liste aus Interpret und Titel geschrieben. Die einzelnen Formatelemente wie %album% oder %dateipfad% könnnen unter "Eingabehilfe" automatisch eingefügt werden, zusätzlich ist es möglich jedes beliebige andere Zeichen zwischen den Formatelementen zu verwenden. Unter den Funktionen können Sie zum Beispiel bestimmen statt der Textliste eine HTML-Tabelle zu erstellen, einzelne Zeichen durch andere ersetzen (Suchen und Ersetzen) oder nur bestimmte Teile der Musiksammlung zulassen (Filter verwenden), zum Beispiel nur die Titel aus einem bestimmten Ordner oder eines bestimmten Interpreten. Die Liste wird jeweils automatisch aktualisiert, diese und andere Einstellungen können aber auch noch unter "Einstellungen anzeigen" angepasst werden.
Tipp: Umfangreichere Funktionen zum Erstellen von Dateilisten einschließlich Audio-Tags bietet der Dateilisten Schreiber.
Hinweis
Die Screenshots wurden erstellt mit dem Clipboard Saver. Mit diesem Tool speichern Sie automatisch Screenshots in einem beliebigen Format ab und können auch gleichzeitig eine Skalierung oder eine andere Bearbeitung der Graphik nach Ihren Wünschen vornehmen.