Screenshots
Auf dieser Seite sehen Sie mehrere Screenshots von FasterFiles.
HotKeys verwalten
Sobald Sie Ihre ersten HotKeys, Aktionslisten und Aktionen angelegt haben, werden diese im Hauptfenster angezeigt und können dort verwaltet werden.
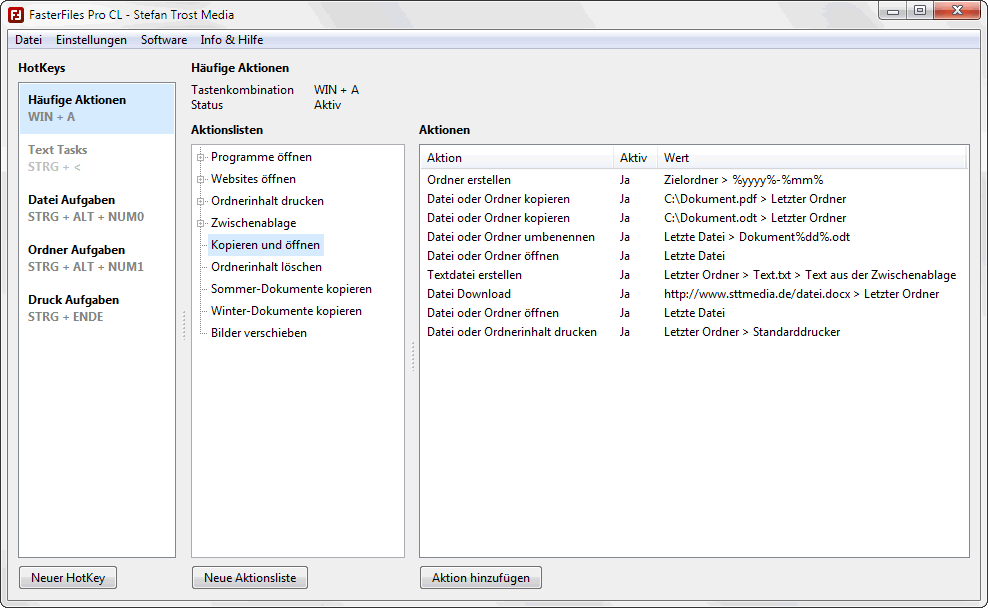
In diesem Screenshot ist der HotKey mit der Tastenkombination WIN + A geöffnet. Diesem HotKey wurden einige Aktionslisten zugeordnet, unter anderem auch einige Ordner, mit denen Aktionslisten zusammengefasst werden können.
Die gerade ausgewählte Aktionsliste erstellt zuerst einen neuen Ordner im Zielordner (dem aktuell geöffneten Explorer Fenster). Der Name des Ordners besteht aus Platzhaltern für das aktuelle Jahr und dem aktuellen Monat. Als nächstes werden Dateien in den gerade erstellten Ordner kopiert. Da der Name variabel ist (wegen der Platzhalter und dem Ursprung aus dem Explorer), beziehen wir uns hier auf den "letzten Ordner" statt einen konkreten Namen anzugeben. Anschließend wird die letzte Datei (hier Dokument.odt) umbenannt und geöffnet, eine Textdatei mit dem Inhalt der Zwischenablage erstellt, eine Datei aus dem Internet heruntergeladen und schließlich der komplette Inhalt des gerade erstellten Ordners über den Standarddrucker ausgedruckt.
HotKeys anlegen
Um einen neuen HotKey anzulegen, klicken Sie auf den Button "Neuer HotKey" im Hauptfenster. Es wird sich daraufhin das folgende Fenster öffnen.
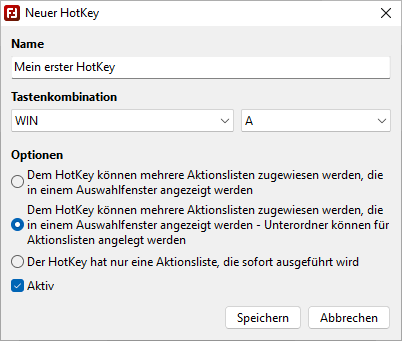
Windows 11 - Windows 10 - Windows 7
In diesem Fenster bestimmen Sie, wie Ihr HotKey heißen soll, welche Tastenkombination den HotKey aufrufen soll und wie der HotKey angepasst sein soll.
Aktionslisten anlegen
Nachdem Sie einen HotKey mit Aktionslisten angelegt haben, können Sie den HotKey auswählen und auf "Neue Aktionsliste" klicken, um den HotKey eine Aktionsliste zuzuordnen.
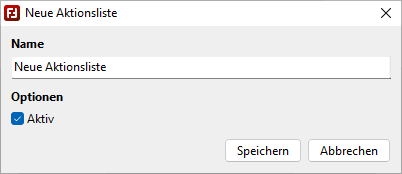
Windows 11 - Windows 10 - Windows 7
Sie können später mit der rechten Maustaste auf einen HotKey oder eine Aktionsliste klicken, um diese im Nachhinein zu bearbeiten oder wieder zu löschen.
Aktionen anlegen
Um Aktionen anzulegen, wählen Sie zuerst den HotKey und die Aktionsliste aus, zu der die Aktion gehören soll. Anschließend klicken Sie auf "Aktion hinzufügen".
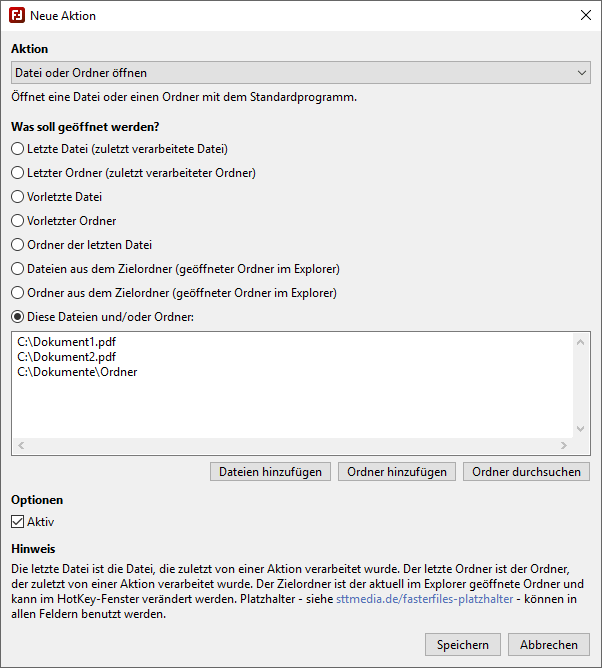
Oben in dem Fenster unter "Aktion" bestimmen Sie die Art der Aktion. Der Screenshot zeigt die Aktion "Datei oder Ordner öffnen". Hier können Sie unter "Was soll geöffnet werden?" angeben, welche Dateien und/oder Ordner geöffnet werden sollen. Mit Optionen wie "Letzte Datei" oder "Letzter Ordner" können dynamisch auf die zuletzt von FasterFiles bearbeiteten Dateien und Ordner zugegriffen werden, ohne dass man deren Namen bei Erstellung der Liste schon kennt.
Aktionen bearbeiten
Die angelegten Aktionen werden im Hauptfenster unter "Aktionen" angezeigt. Klicken Sie mit der rechten Maustaste auf eine Aktion und dann auf "Bearbeiten", um die Aktion zu ändern.
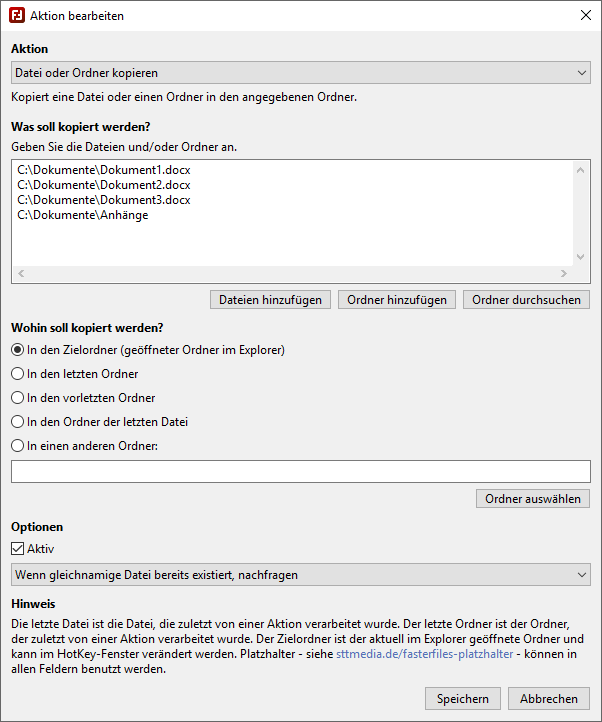
Der Screenshot zeigt die Aktion "Datei oder Ordner kopieren". Bei dieser Aktion kann zuerst definiert werden, was kopiert werden soll und anschließend in welchen Ordner. Zuletzt gibt es eine Option dafür, was passieren soll, wenn eine Datei schon existiert. Die Aktion im Screenshot wurde so konfiguriert, dass das Programm in diesem Fall nachfragen soll.
HotKeys ausführen
Wenn Sie einen HotKey angelegt haben und diesem Aktionslisten und Aktionen zugeordnet haben, können Sie die Tastenkombination drücken und erhalten dann einen Auswahldialog wie in dem folgenden Screenshot.
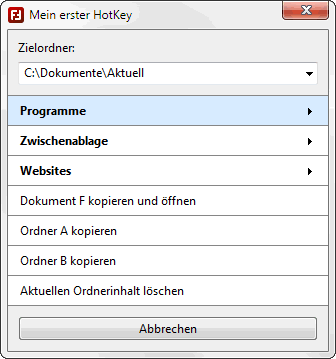
Hier wurde ein HotKey mit drei Ordnern "Programme", "Zwischenablage" und "Websites" erstellt sowie einigen anderen Aktionslisten, die ohne Ordner direkt auf der ersten Seite dargestellt sind. Nun kann man mit der Maus oder der Tastatur eine dieser Aktionslisten auswählen und damit ausführen. Der Zielordner oben im Dialog steht standardmäßig auf dem aktuell geöffneten Explorer-Fenster. Sind mehrere Fenster offen, werden diese in der Drop-Down-Liste angezeigt, gleichzeitig kann man den Eintrag aber auch manuell ändern. Der Zielordner kann in den Aktionslisten direkt als Ort für Aktionen ausgewählt werden.
Weitere Screenshots
Weitere Screenshots von Faster Files finden Sie auf der Hilfe-Seite, auf der Schritt für Schritt das Erstellen von HotKeys, Aktionslisten und Aktionen beschrieben wird.
Hinweis
Die Screenshots wurden erstellt mit dem Clipboard Saver. Mit diesem Tool speichern Sie automatisch Screenshots in einem beliebigen Format ab und können auch gleichzeitig eine Skalierung oder eine andere Bearbeitung der Graphik nach Ihren Wünschen vornehmen.