Screenshots
Auf dieser Seite sehen Sie mehrere Screenshots des ImageResizers.
Bilder auswählen
Zunächst müssen Sie die Bilder auswählen, die skaliert werden sollen. Sie können dazu einfach Bilder aus einem beliebigen Ordner Ihres Computers auf den Image Resizer ziehen (Drag and Drop) oder Sie öffnen einen Ordner, wie es im Screenshot gezeigt wird. Später wird die Größe aller Bilder aus dieser Liste geändert.
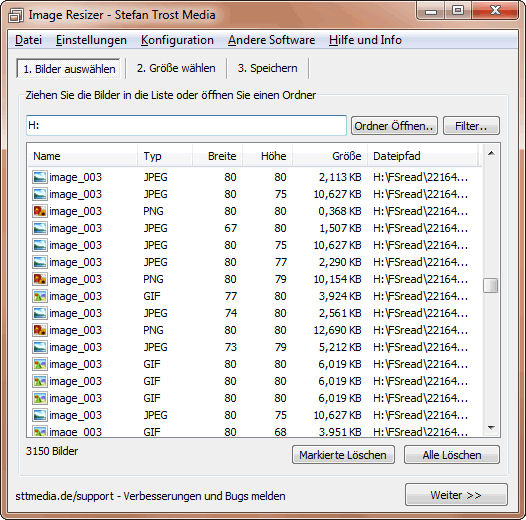
Größe wählen
Mit der Schaltfläche "Weiter" gelangen Sie zum nächsten Schritt. In diesem Schritt wählen Sie die Größe, die die Bilder bekommen sollen. Sie können auf eine bestimmte Pixelgröße skalieren, die Bilder auf eine Dateigröße vergrößern oder verkleinern oder Sie skalieren prozentual, wie es im Screenshot gemacht wurde. Dort ist eine proportionale Skalierung auf 125 Prozent eingestellt. Deaktivieren Sie "Proportionen beibehalten", werden zwei separate Boxen für die Breite und die Höhe der Bilder angezeigt.
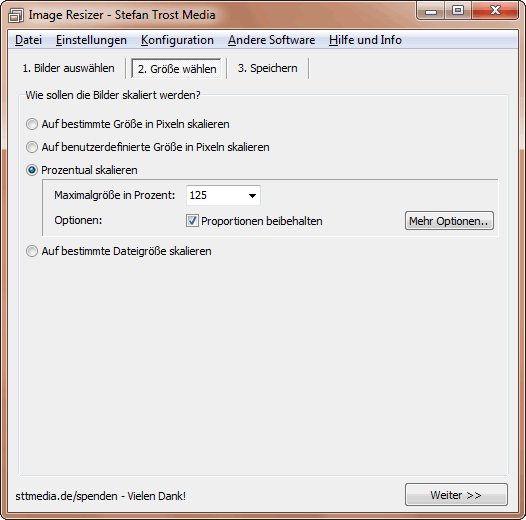
Speichern
Im letzten Schritt wählen Sie den Speicherort der Bilder. Die alten Bilder können überschrieben werden oder Sie können die Bilder als neue Dateien speichern. Im Beispiel wird der Ordner beibehalten, das Format auf PNG abgeändert und an die alten Namen die Zeichenkette "-1" angehängt. Wenn Sie nun auf "Bilder speichern" klicken, werden alle Bilder, die gerade in der Liste sind gemäß der Einstellungen skaliert und gespeichert.
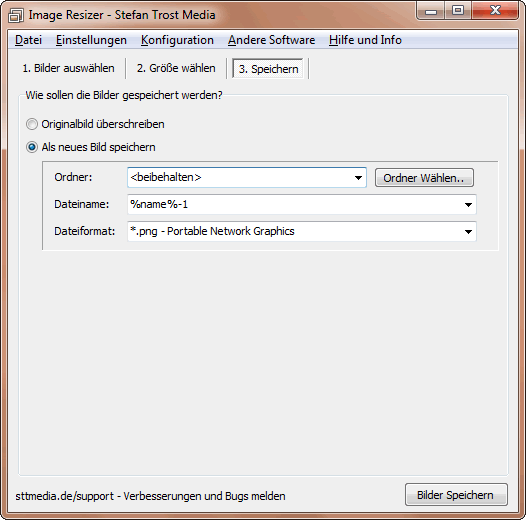
Im Hilfebereich erfahren Sie alle weiteren Informationen über die Einstellungen und Optionen und wie Sie den Image Resizer im Detail benutzen können. Eine Liste aller Funktionen finden Sie im Bereich Funktionen.
Hinweis
Die Screenshots wurden erstellt mit dem Clipboard Saver. Mit diesem Tool speichern Sie automatisch Screenshots in einem beliebigen Format ab und können auch gleichzeitig eine Skalierung oder eine andere Bearbeitung der Graphik nach Ihren Wünschen vornehmen.