Erste Schritte mit FasterFiles
Auf dieser Seite erhalten Sie eine kurze Einführung in FasterFiles. Wir zeigen Ihnen wie Sie das Programm einrichten können und wie Sie Ihren ersten HotKey und Ihre ersten Aktionslisten und Aktionen anlegen und ausführen können. Die Hilfe ist gegliedert in die folgende Punkte:
- HotKeys anlegen
- Aktionslisten anlegen
- Aktionen anlegen
- HotKey auslösen
- Faster Files im Hintergrund laufen lassen
- Autostart
- Installation
- Sprache
Sollten Sie nur die Beschreibung einer bestimmten Option oder Funktion suchen, schauen Sie bitte auf die Seite Funktionen. Dort erhalten Sie eine Liste aller Funktionen sortiert nach dem Auftreten in der Software.
Ihr erster HotKey
Wenn Sie FasterFiles zum ersten Mal starten, ist noch kein HotKey angelegt. Um einen HotKey anzulegen, klicken Sie bitte auf den Button "Neuer HotKey". Anschließend wird sich das folgende Fenster öffnen:
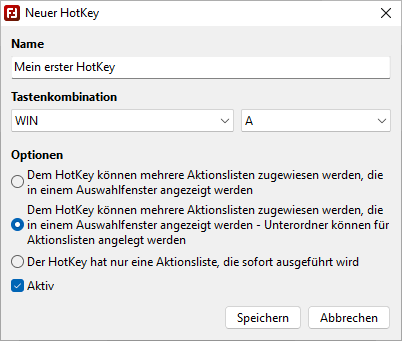
Windows 11 - Windows 10 - Windows 7
In diesem Fenster können Sie Ihren HotKey konfigurieren. Zunächst können Sie einen Namen und eine Tastenkombination auswählen. Als Namen haben wir hier "Mein erster HotKey" genommen, als Tastenkombination WIN + A. Wenn diese Tastenkombination später gedrückt wird, wird unser HotKey ausgeführt. Bitte beachten Sie, dass einige Tastenkombinationen wie zum Beispiel STRG + C oder STRG + V vom System benutzt werden und daher nicht verwendet werden können.
In den Optionen können Sie bestimmen, welche Art von HotKey Sie anlegen möchten. Wenn Sie alle zugeordneten Aktionen direkt nach Betätigung der Tastenkombination ausführen möchten, wählen Sie "Der HotKey hat nur eine Aktionsliste, die sofort ausgeführt wird". Alternativ kann auch ein Fenster angezeigt werden, aus dem Sie auswählen können. Dieses Fenster kann mit oder ohne Unterordner gestaltet sein. In unserem Beispiel möchten wir das Auswahlfenster mit Unterordnern verwenden und haben außerdem den Haken bei "Aktiv" gesetzt, damit die Tastenkombination sofort aktiv wird. Abschließend können Sie auf "Speichern" klicken, um den HotKey anzulegen.
Alle Einstellungen können auch später noch geändert werden, indem Sie mit der rechten Maustaste auf einen angelegten HotKey klicken und "Bearbeiten" auswählen.
Ihre erste Aktionsliste
Nun haben wir unseren ersten HotKey angelegt, wir haben aber noch nicht festgelegt, was geschehen soll, wenn wir die Tastenkombination drücken, die wir definiert haben. Darum kümmern wir uns jetzt.
In FasterFiles gibt es Aktionen und Aktionslisten. Eine Aktion kann zum Beispiel "Datei öffnen", "Ordnerinhalt kopieren" oder "Programm starten" sein. Eine Übersicht aller zur Verfügung stehenden Aktionen finden Sie hier. Diese Aktionen können Aktionslisten zugeordnet und damit zu einer Einheit gruppiert werden, die mit FasterFiles ausgeführt werden kann. Jeder Aktionsliste können wir eine oder mehrere dieser Aktionen zuordnen so dass beim Ausführen dieser Aktionsliste alle zugeordneten Aktionen nacheinander durchgeführt werden.
Nun wollen wir unsere erste Aktionsliste anlegen. Das Fenster sieht nach dem Erstellen unseres ersten HotKeys folgendermaßen aus:
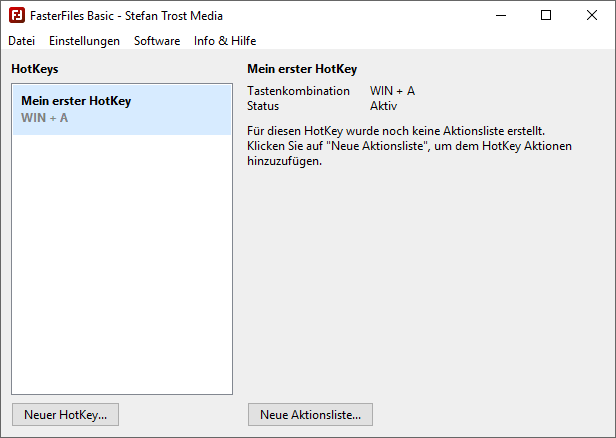
Klicken Sie als erstes auf den Eintrag Ihres HotKeys in der Liste links. Damit wählen wir den HotKey aus und erhalten auf der rechten Seite Informationen zu dem HotKey.
Klicken Sie als nächstes auf den Button "Neue Aktionsliste" und wählen Sie einen Namen aus. Wir haben uns für den Namen "Meine erste Aktionsliste" entschieden. Nach einem Klick auf "Speichern" sieht das Fenster so aus:
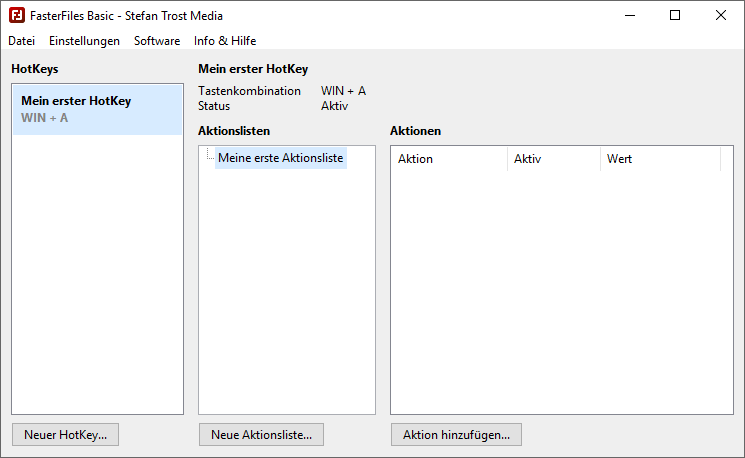
Links sehen Sie eine Liste ihrer angelegten HotKeys, in der Mitte die zugeordneten Aktionslisten. Mit einem Klick auf "Neue Aktionsliste" können Sie Ihren ausgewählten HotKey weitere Aktionslisten hinzufügen. Die Aktionslisten können mit der Maus verschoben und neu angeordnet werden, mit der rechten Maustaste erhalten Sie die Möglichkeit, die Listen zu bearbeiten. Wenn Sie eine Aktionsliste auswählen, werden rechts die zugeordneten Aktionen angezeigt.
Aktionen anlegen
Bis jetzt haben wir unseren ersten HotKey und eine erste Aktionsliste angelegt. Nun möchten wir diese Aktionsliste Aktionen zuordnen. Dazu wählen wir die Aktionsliste und klicken anschließend auf den Button "Aktion hinzufügen". Sie sehen nun das folgende Fenster:
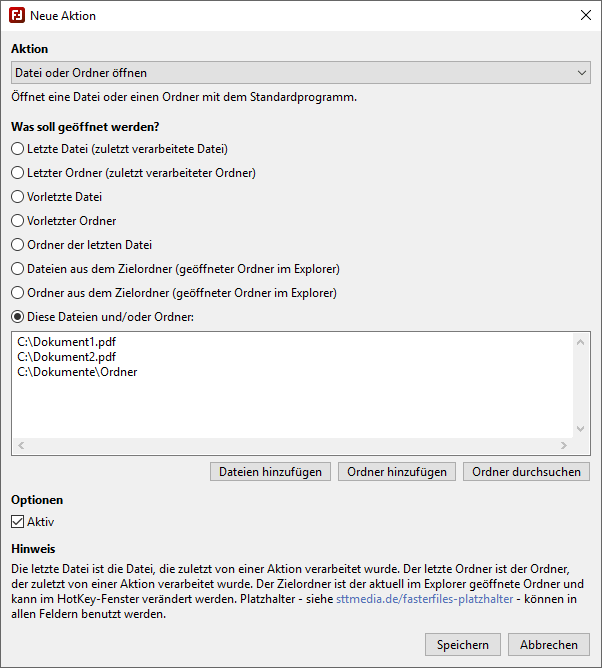
Mit diesem Fenster lassen sich alle Aktionen anlegen. Die Art der Aktion wählen Sie in der Drop-Down-Box ganz oben aus.
In unserem Beispiel möchten wir Dateien und Ordner öffnen. Je nach ausgewählter Aktion erhalten Sie im unteren Teil des Fensters unterschiedliche Optionen. In unserem Fall können Sie bestimmen welche Dateien oder Ordner geöffnet werden soll. Hier können Sie entweder die Dateien und Ordner in die Box schreiben, ziehen oder kopieren (das haben wir hier getan) oder Sie wählen eine der Optionen aus. Zum Beispiel dass die zuletzt bearbeitete Datei geöffnet werden soll. Der Vorteil dieser Optionen ist, dass man damit zum Beispiel eine dynamisch erstellte Datei, deren Namen variabel sein kann, öffnen kann ohne den genauen Pfad zu kennen. Zuletzt gibt es wieder die Möglichkeit die Aktion aktiv oder inaktiv zu stellen und natürlich den Button "Speichern", mit dem Sie die Aktion anlegen können.
Auf diese Weise können wir nun weitere Aktionen zu unserer Aktionsliste hinzufügen und dabei durch die Optionen "Letzte Datei" oder "Letzter Ordner" auch aufeinander Bezug nehmen.
Eine Übersicht aller zur Verfügung stehenden Aktionen und weitere Informationen darüber finden Sie im Bereich Aktionen.
HotKey auslösen
Wir haben nun alles erledigt, um unseren ersten HotKey benutzen zu können. Drücken Sie die Tastenkombination, die Sie Ihrem Hotkey zugewiesen haben und probieren Sie es aus.
Da wir am Anfang ausgewählt haben, dass unser HotKey mehrere Aktionslisten haben kann und diese in einem Auswahlfenster angezeigt werden sollen, sehen wir nach dem Betätigen der Tastenkombination das Auswahlfenster mit allen zugeordneten Aktionslisten:
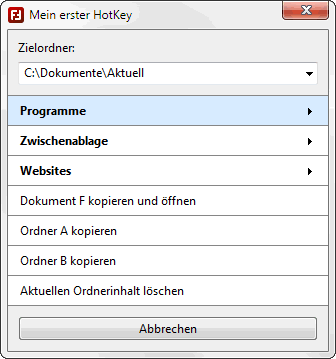
Im Auswahlfenster können Sie mit der Maus oder den Pfeiltasten auf Ihrer Tastatur navigieren. Klicken Sie mit der Maus auf eine der Aktionslisten (oder benutzen Sie die Enter-Taste) um eine Aktionsliste zu starten und die hinterlegten Aktionen nacheinander auszuführen.
Im Beispiel sehen Sie dass einige Einträge fett und mit einem Pfeil versehen sind. Das sind Aktionslisten mit Unterordnern. Wenn Sie eine dieser Aktionslisten auswählen, erhalten Sie eine neue Liste mit den untergeordneten Aktionslisten. Im Beispiel könnte zum Beispiel der Ordner "Programme" einige Anweisungen zum Ausführen von Programmen enthalten, die auf diese Weise gruppiert sind. Häufiger genutzte Aktionslisten wie zum Beispiel das Kopieren von Ordnern sind dagegen in der ersten Ebene angeordnet und daher sofort verfügbar. Wie und ob Sie Unterordner nutzen möchten oder wie Sie die Listen gestalten, anordnen oder benennen bleibt natürlich ganz Ihnen selbst überlassen.
Oben im Fenster sieht man übrigens den Eintrag "Zielordner". Hier wird immer das aktuell geöffnete Explorer-Fenster angezeigt. Über das Drop-Down-Menü erhalten Sie aber auch alle anderen geöffneten Fenster und auch das manuelle eintippen ist möglich. Dies ist der Zielort für alle Aktionen, die mit einem Zielordner arbeiten. Beispielsweise könnten Sie definieren, dass einige Dateien in den Zielordner kopiert werden sollen (Aktion "Datei oder Ordner kopieren", Wohin soll kopiert werden? - In den Zielordner). Je nachdem in welchem geöffneten Ordner Sie diese Aktion auslösen, werden die Dateien entsprechend in diesem Zielordner kopiert.
Faster Files im Hintergrund laufen lassen
Wenn Sie das Hauptfenster von Faster Files nicht die ganze Zeit geöffnet lassen möchten, können Sie das Fenster einfach minimieren. Dies führt dazu, dass sich das Fenster schließt und Faster Files nur noch als Tray-Icon in der Taskbar angezeigt wird. Die HotKeys funktionieren natürlich trotzdem weiterhin. Um das Fenster wieder zu maximieren, klicken Sie einfach doppelte auf das Tray-Icon.
Autostart
Möchten Sie dass Ihre Faster Files HotKeys direkt nach dem Systemstart zur Verfügung stehen? Dann gehen Sie in das Menü "Einstellungen > System Integration > Autostart > Konfigurieren". Wenn Sie die Option "Autostart als Tray Icon" aktivieren, startet Faster Files direkt unsichtbar mit Windows so dass Ihre HotKeys sofort verfügbar sind. Das Hauptfenster kann dann jederzeit durch einen Doppelklick auf das Icon im Tray aufgerufen werden.