Screenshots
Auf dieser Seite sehen Sie mehrere Screenshots des BildKonverters. Dargestellt ist das Programm an sich, der Bildkonverter in Aktion und ein Ausschnitt aus der Funktionalität und den Funktionen.
Im ersten Screenshot sehen Sie das Hauptprogramm ohne Einstellungen oder geladene Bilder. So sieht das Programm aus, wenn Sie es das erste Mal öffnen und noch keine Einstellungen vorgenommen haben.
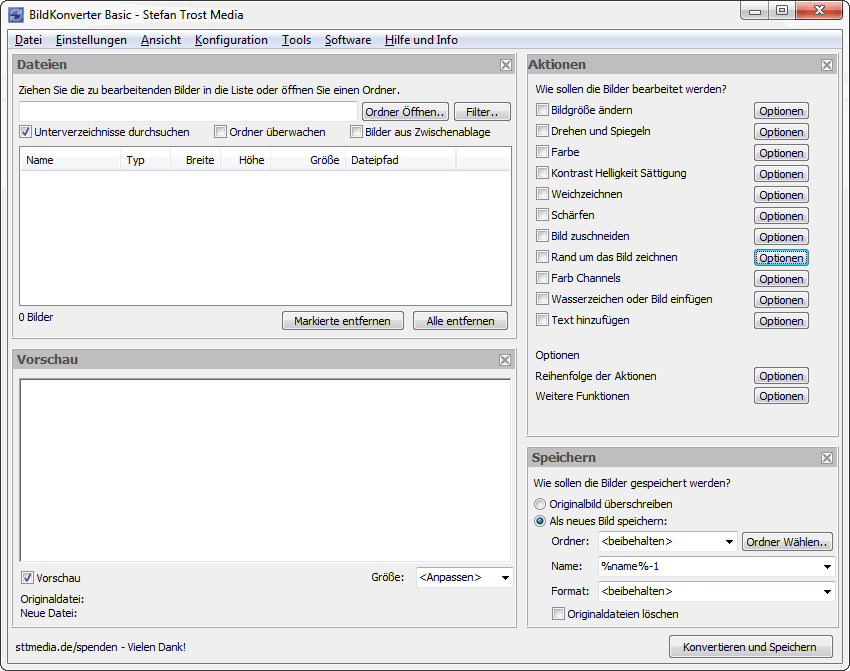
Das Fenster lässt sich in vier Bereiche einteilen: Oben links ist der Inputbereich, wo Bilder hinzugefügt werden können, zum Beispiel indem man sie von einem Ordner auf das Programm zieht. Darunter sehen Sie den Vorschaubereich. Hier sehen Sie, wie sich die Einstellungen auf die Bilder auswirken, nachdem Sie ein Bild aus der Dateiliste ausgewählt haben. Die Einstellungen nehmen Sie in dem Kasten Aktionen rechts oben vor. Hier kann einfach angeklickt werden, welche der aufgeführten Aktionen (zum Beispiel Bildgröße ändern) mit den Bildern durchgeführt werden sollen. Darunter befindet sich der letzte Bereich, in dem eingestellt werden kann, wie und wo die Bilder abgespeichert werden sollen. Ist alles eingestellt, klicken Sie auf die Schaltfläche "Konvertieren und Speichern" in der Ecke unten rechts und alle Bilder werden bearbeitet und abgespeichert.
Der BildKonverter
Im nächsten Screenshot sehen Sie den BildKonverter in Aktion. Links oben sehen Sie, dass einige Bilder zur Dateiliste hinzugefügt worden sind. Eines dieser Bilder ist ausgewählt und man kann es im Vorschaubereich betrachten.
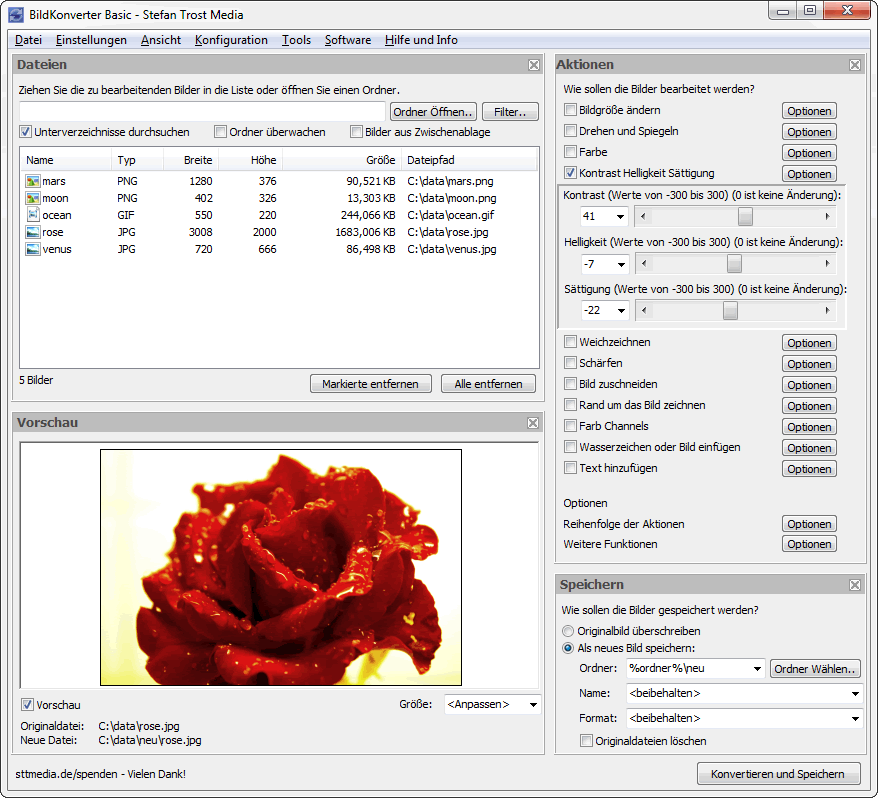
Rechts oben wurde nur eine Funktion ausgewählt: Die Änderung des Kontrastes, der Helligkeit und der Sättigung. Die Regler wurden etwas verschoben und das Resultat ist bereits im Vorschaufenster zu sehen. Sie können das Häkchen bei "Vorschau" unter dem Vorschaubild deaktivieren (wahlweise die Taste F7 benutzen), um zwischen dem ursprünglichen Bild und dem bearbeiteten Bild hin und her schalten zu können.
Außerdem wurden die Speicheroptionen geändert: Das Bild soll als neues Bild abgespeichert werden. Es soll ein neuer Ordner mit den Namen "Neue" im Ursprungsordner angelegt werden. Desweiteren soll der Dateiname und das Format geändert werden. Im Vorschaufenster unten kann auch der alte Name der Originaldatei mit dem neuen Namen verglichen werden.
Individuelle Ansicht und Text-Wasserzeichen
In diesem Screenshot wird gezeigt, wie Sie mit der Funktion "Text hinzufügen" einen beliebigen Text auf Bilder schreiben können, der natürlich auch Unicode-Zeichen enthalten darf. Im Beispiel wurde ein transparenter Hintergrund gewählt, der Schriftzug unten rechts positioniert und eine geringfügige Transparenz der Schrift eingestellt.
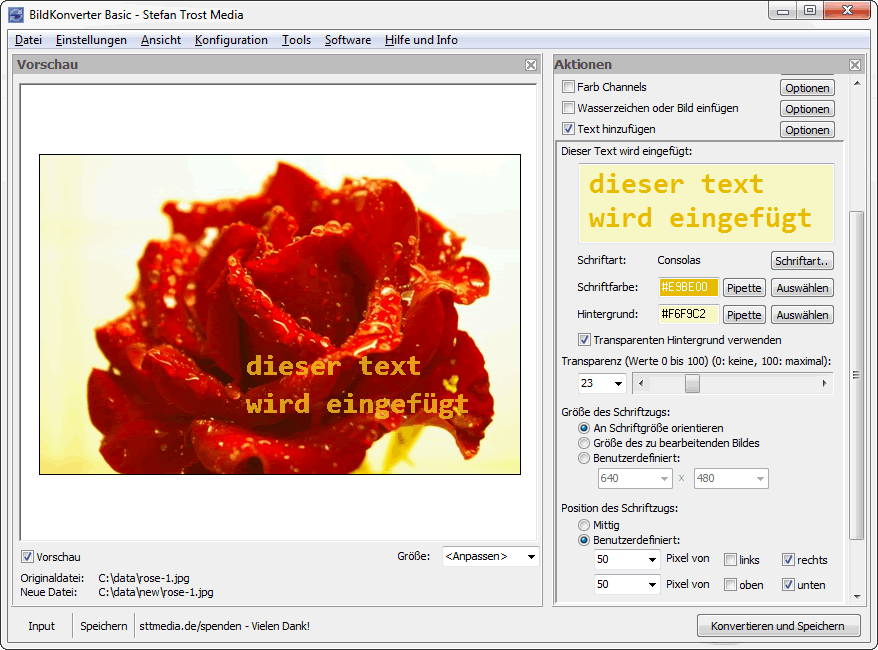
Außerdem demonstriert der Screenshot die Einstellung einer individuellen Ansicht. Mit dem kleinen X oben rechts an jedem der Bereiche, können die entsprechenden Bereiche geschlossen werden. Damit lässt sich das Programm auch bei sehr kleinen Bildschirmen gut benutzen. Wie Sie sehen sind die geschlossenen Fenster unten links im Hauptfenster aufgetaucht. Wenn Sie auf diese Schaltflächen klicken, öffnen sich die entsprechenden Bereiche wieder.
Die Aktionen
Im letzten Screenshot sehen Sie einige der Aktionen (zu finden im Hauptfenster oben rechts), die auf die Bilder angewendet werden können. Zum Anwenden der Funktionen müssen Sie einfach nur das Häkchen neben der jeweiligen Aktion aktivieren und können sofort die Einstellungen, die sich dann öffnen vornehmen.
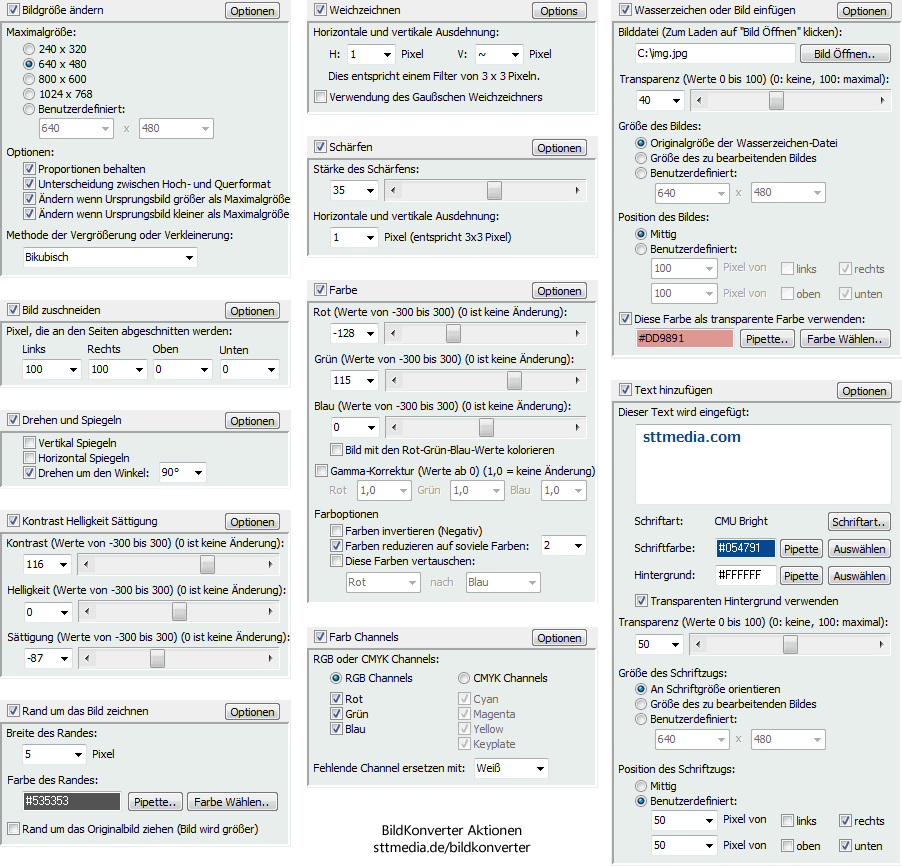
In diesem Bild sehen Sie die Einstellungen um die Bildgröße zu ändern, einen Rand um das Bild zu zeichnen, Kontrast, Helligkeit und Sättigung zu ändern, das Bild zuzuschneiden, ein Wasserzeichen oder ein Bild hinzuzufügen, das Bild zu drehen oder zu spiegeln und die Farbeinstellungen zu ändern. Was genau die jeweiligen Funktionen bewirken, erfahren Sie im Abschnitt Aktionen unter dem Punkt Funktionen.
Bildnachweis
Das Beispielbild mit der Rose im zweiten und dritten Screenshot stammt von Oliver Behr (© Oliver Behr, Pixelio).
Weitere Screenshots
Weitere Screenshots des BildKonverters finden Sie auf der Seite Erste Schritte.
Hinweis
Die Screenshots wurden erstellt mit dem Clipboard Saver. Mit diesem Tool speichern Sie automatisch Screenshots in einem beliebigen Format ab und können auch gleichzeitig eine Skalierung oder eine andere Bearbeitung der Graphik nach Ihren Wünschen vornehmen.