Screenshots
Auf dieser Seite sehen Sie mehrere Screenshots des FileAnalyzers. Die Screenshots sind verfügbar für die Betriebssysteme Windows 11, Windows 7 und Windows XP. Sie können das angezeigte Betriebssystem mit den Links unter den Screenshots wechseln.
Im ersten Screenshot sehen Sie eine im FileAnalyzer geladene Datei. Auf der rechten Seite sehen Sie die Dateistruktur, in der ein Element ausgewählt wurde. Dadurch werden die in diesem Element gespeicherten Eigenschaften und Werte inklusive ihres Offsets, ihrer Datengröße und ihres Datentyps in der Detailtabelle rechts daneben angezeigt. In der Hex-Ansicht darunter werden sowohl der gesamte Speicherraum des ausgewählten Elements (rot umrandet) als auch die Bytes des Wertes der ausgewählten Eigenschaft (blau hervorgehoben) visualisiert.
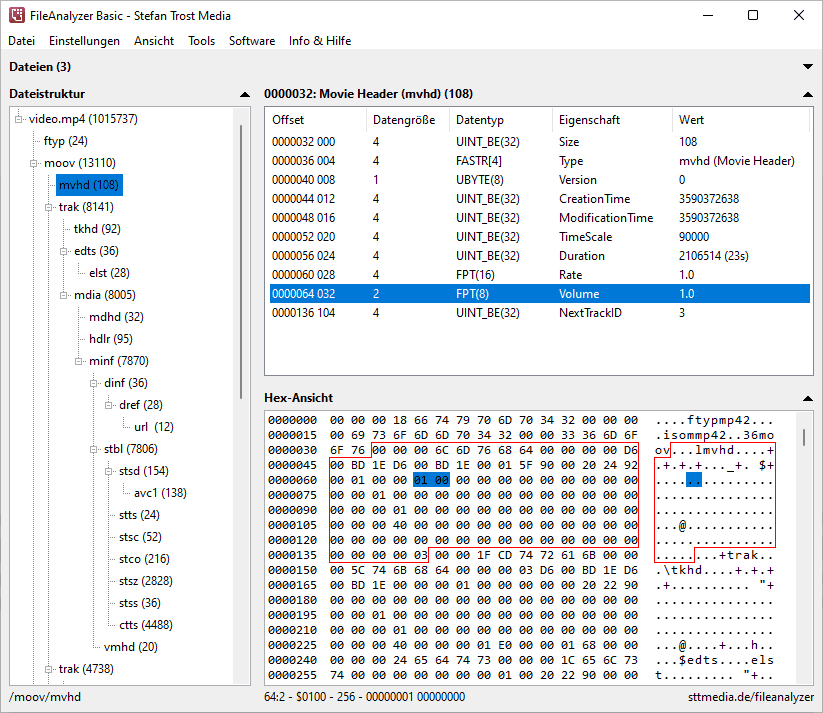
Windows 11 - Windows 7 - Windows XP
Wenn Sie mit der rechten Maustaste auf Elemente innerhalb der Dateistruktur, in der Detailtabelle gelistete Eigenschaften oder markierte Bytes in der Hex-Ansicht klicken, erhalten Sie den Zugriff auf zusätzliche kontextbezogene Funktionen. Neben diversen Exportfunktionen können Sie so unter anderem auch die Suchfunktion oder den Vergleich mehrerer Dateien starten, die in den nächsten beiden Screenshots gezeigt werden.
Suche in Dateien
Der folgende Screenshot zeigt das Fenster der Suchfunktion des FileAnalyzers. Auf der linken Seite können Sie die Art der Suche auswählen. Sie können nach Bytesequenzen, Zahlen, Strings oder Eigenschaften innerhalb der Struktur von Dateien suchen. Nachdem Sie die Suche gestartet haben, wird Ihnen auf der rechten Seite das Suchergebnis angezeigt.
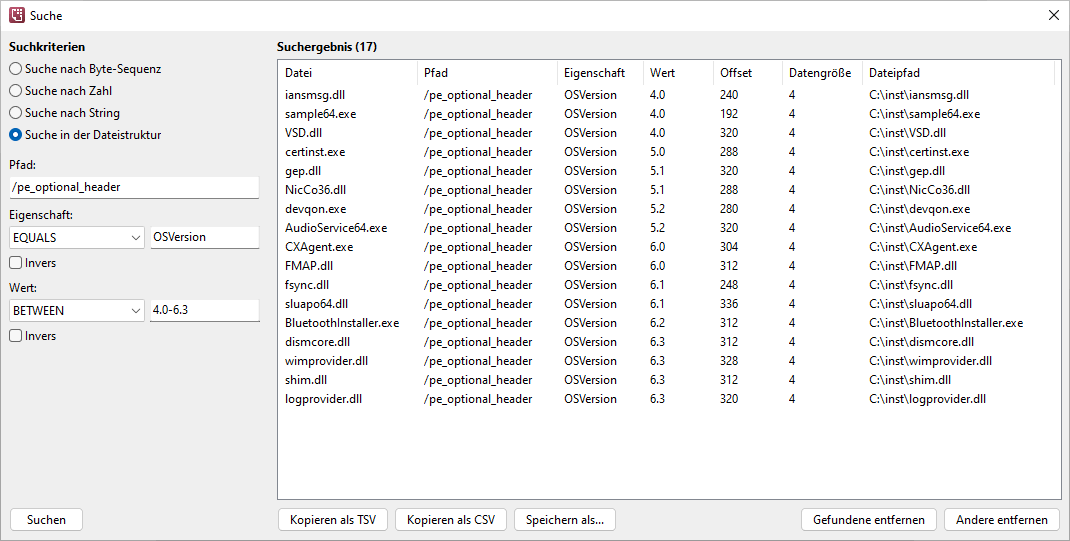
Vergleich mehrerer Dateien
Mit dem Vergleicher lassen sich Elemente der Dateistruktur einer Datei oder einzelne Eigenschaften daraus mit den gleichen Elementen beziehungsweise Eigenschaften aus beliebig vielen anderen Dateien vergleichen. Der Vergleicher lässt sich bequem mit einem Rechtsklick auf das Element innerhalb der Dateistruktur, das Sie vergleichen möchten, aufrufen (genau so funktioniert es auch mit Eigenschaften aus der Detailtabelle) und ist im nächsten Screenshot zu sehen.
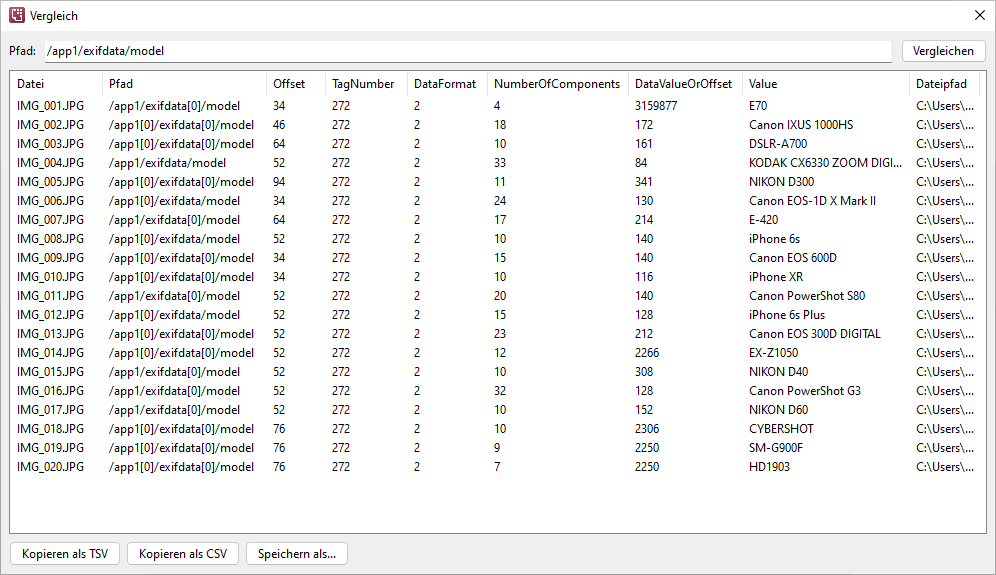
Windows 11 - Windows 10 - Windows 7
Zahl-Byte Konverter
Über das Menü "Tools" können Sie unter anderem zwei Byte-Konverter aufrufen, die in den nächsten beiden Screenshots zu sehen sind.
Mit dem Zahl-Byte-Konverter lassen sich Zahlen in Byte- oder Bit-Sequenzen umrechnen. Die Umrechnung erfolgt abhängig von der gewünschten Byte-Größe, der Signedness (Unsigned für natürliche Zahlen, Signed für positive und negative Zahlen) sowie der Endianness (Little Endian oder Big Endian).
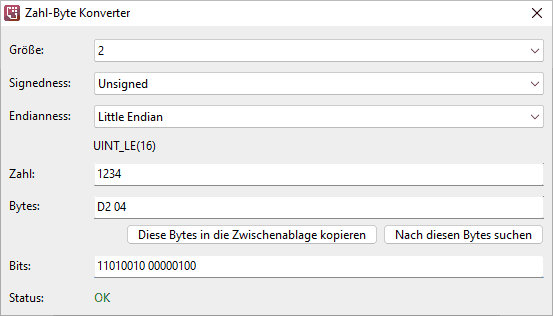
Windows 11 - Windows 10 - Windows 7 - Windows XP
Im Windows 11 Screenshot konvertieren wir die Zahl "1234" in die zwei Little-Endian-Bytes "D2 04". Im Windows 7 Screenshot versuchen wir die Zahl "-1" in eine Unsigned-Big-Endian-Bytefolge aus 4 Bytes zu verwandeln, was natürlich nicht funktioniert, da wir für negative Zahlen einen Signed-Datentypen benötigen. Ebenso scheitert der Versuch unter Windows 10, die Zahl 128 in ein Signed-Byte zu konvertieren, da ein Signed-Byte nur Werte zwischen -128 und 127 annehmen kann (mit einem Unsigned-Byte hätte es funktioniert).
Übrigens kann der Zahl-Byte-Konverter auch in umgekehrter Richtung verwendet werden: Neben der Eingabe einer Zahl können auch Byte- oder Bit-Sequenzen eingegeben oder geändert werden, die dann in ihre entsprechenden Zahlenäquivalente konvertiert werden. Der Windows XP Screenshot zeigt dass dabei natürlich für Bytes nur die Zeichen 0 bis F verwendet werden dürfen.
String-Byte Konverter
Das was der Zahl-Byte-Konverter für Zahlen ist, ist der String-Byte Konverter für Text. In dieses Tool können Sie Texte eingeben, die dann abhängig von der gewählten Kodierung und dem gewünschten Vorhandensein einer Byte Order Mark in entsprechende Bytesequenzen umgerechnet werden.
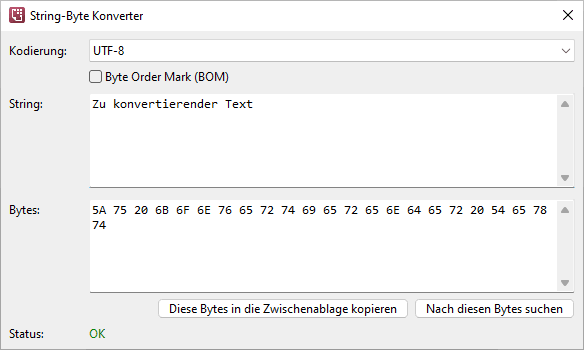
Während im Windos 11 Screenshot alles glatt läuft, haben wir im Screenshot von Windows 7 eine Kodierung gewählt, die nicht alle Zeichen unseres Strings darstellen kann. Aus diesem Grund zeigt uns der Konverter eine entsprechende Fehlermeldung an, so dass wir entweder die betroffenen Zeichen oder die verwendete Kodierung korrigieren können.
Konkret versuchen wir im Windows 7 Screenshot verschiedene Varianten des Buchstabens A (AÄÅÁÀÂÃĀĂǍĄ) mit Latin-1 (ISO 8859-1) zu kodieren. Die Buchstaben Ā, Ă, Ǎ und Ą sind jedoch nicht Teil des Latin-1-Zeichensatzes, so dass es für diese Zeichen in dieser Kodierung kein Byte-Äquivalent gibt. Alternativ könnten wir zum Beispiel die Kodierung UTF-8 wählen, in der all diese A-Varianten darstellbar wären.
Hinweis
Die Screenshots wurden erstellt mit dem Clipboard Saver. Mit diesem Tool speichern Sie automatisch Screenshots in einem beliebigen Format ab und können auch gleichzeitig eine Skalierung oder eine andere Bearbeitung der Graphik nach Ihren Wünschen vornehmen.