Erste Schritte
Der Dateilisten Schreiber ermöglicht es Ihnen, schnell und einfach Listen von Dateien anzufertigen. Dabei können Sie selbst wählen, welche Informationen in die Liste sollen, wie das Design und die Liste aufgebaut sind und in welchem Format die Liste erstellt werden soll.
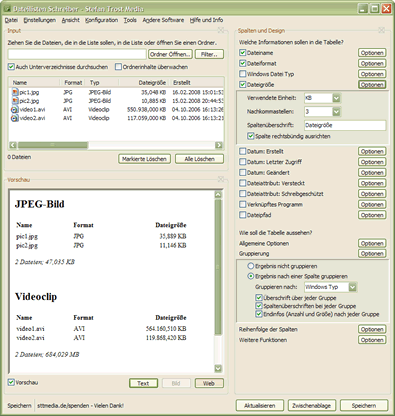
Ihre erste Dateiliste
Öffnen Sie den Dateilisten Schreiber und einen Ordner mit Dateien. Markieren Sie diese Dateien und ziehen Sie sie auf den Dateilisten Schreiber. Die Dateien erscheinen oben links in einer Liste und darunter im Vorschaubereich sehen Sie eine Tabelle: Ihre erste Dateiliste! Wenn Sie möchten, können Sie diese Liste abspeichern, indem Sie unten rechts auf die Schaltfläche "Speichern" klicken. Alternativ ist es auch möglich die Tabelle direkt in die Zwischenablage mit der Schaltfläche daneben zu kopieren.
Dateien hinzufügen
Wie das Beispiel zeigt, befinden sich alle Dateien und Ordner, die in die Liste sollen in dem Bereich oben links. Wenn Sie die Dateien nicht aus einem Ordner hinüberziehen möchten, ist es auch möglich einen Ordner zu durchsuchen ("Ordner Öffnen") oder Dateien über das Menü ("Datei > Dateien Öffnen") zu öffnen. Die Liste ist auch wichtig für die Reihenfolge der Dateien in Ihrer Tabelle, da die Dateien exakt in der Reihenfolge der Liste in die Tabelle geschrieben werden. Sie können Spalten sortieren, indem Sie auf die Überschrift der Spalte klicken oder Sie können auch einzelne Einträge nach oben oder unten verschieben.
Spalten und Design
Auf der rechten Seite des Fensters befindet sich die Box "Spalten und Design". Im oberen Teil dieser Box können Sie anklicken, welche Spalten in die Tabelle hinein sollen. Markieren Sie dazu einfach den jeweiligen Namen mit einem Häckchen. Darunter können einige Einstellungen zum Design vorgenommen werden. Sie erreichen diese Einstellungen und auch noch weitere Einstellungen zu den Spalten über die kleine Schaltfläche "Optionen" hinter jedem Eintrag. Welche Einstellungen, Sortiermöglichkeiten und Design-Spezifikationen genau möglich sind, erfahren Sie auf der Seite Funktionen im Abschnitt Spalten und Design.
Vorschau
In der Box links unten befindet sich die Vorschau. Ist die Vorschau aktiviert (Häckchen unter der Box), so wird hier die aktuelle Liste gemäß ihrem hinzugefügten Dateien und Einstellungen angezeigt. Diese variiert natürlich auch entsprechend ihrem gewählten Ausgabeformat (Text, Bild, CSV oder HTML). Ist die Vorschau nicht aktiviert, können sie sich in dieser Box jederzeit mit der Schaltfläche "Aktualisieren" einen Überblick über Ihre aktuelle Tabelle machen.
Speichern
Sofern die Vorschau zufriedenstellend aussieht, können Sie sich Gedanken über das Speichern Ihrer Tabelle machen. Es möglich die Tabellen als Text, Bild, Comma Separated Values (CSV) oder als HTML Dokument auszugeben. Diese Auswahl treffen Sie in der Box unten rechts in der Ecke des Hauptfensters. Anschließend können Sie auf die Schaltfläche "Speichern" darunter in der Ecke klicken, um die Tabelle abzuspeichern. Alternativ können Sie auch auf die Schaltfläche "Zwischenablage" klicken. Damit wird die aktuelle Tabelle in die Zwischenablage kopiert, so dass Sie diese direkt in anderen Anwendungen weiterverwenden können.
Dateilisten und Ordnerlisten
Mit dem Dateilisten Schreiber können Sie sowohl reine Dateilisten, reine Ordnerlisten als auch gemischte Ordner- und Dateilisten erstellen. Dabei macht es keinen Unterschied beim Hinzufügen, ob Sie nun Ordner oder Dateien verwenden: Beides können Sie einfach durch Drag and Drop oder durch Dursuchen eines Ordners bewerkstelligen. Unter dem Menü "Einstellungen" gibt es die beiden Optionen "Dateien zur Liste hinzufügen" und "Namen der Ordner zur Liste hinzufügen". Hier wählen Sie aus, was Sie berücksichtigen möchten.