Screenshots
Auf dieser Seite sehen Sie mehrere Screenshots des TextKonverters. Die Screenshots sind verfügbar für die Betriebssysteme Windows 11, Windows 10 und Windows 7. Sie können das angezeigte Betriebssystem mit den Links unter den Screenshots wechseln.
Im folgenden Screenshot sehen Sie das Hauptfenster des TextKonverters. Das Fenster ist eingeteilt in die fünf Bereiche Dateien, Aktionen, Original, Vorschau und Speicheroptionen.
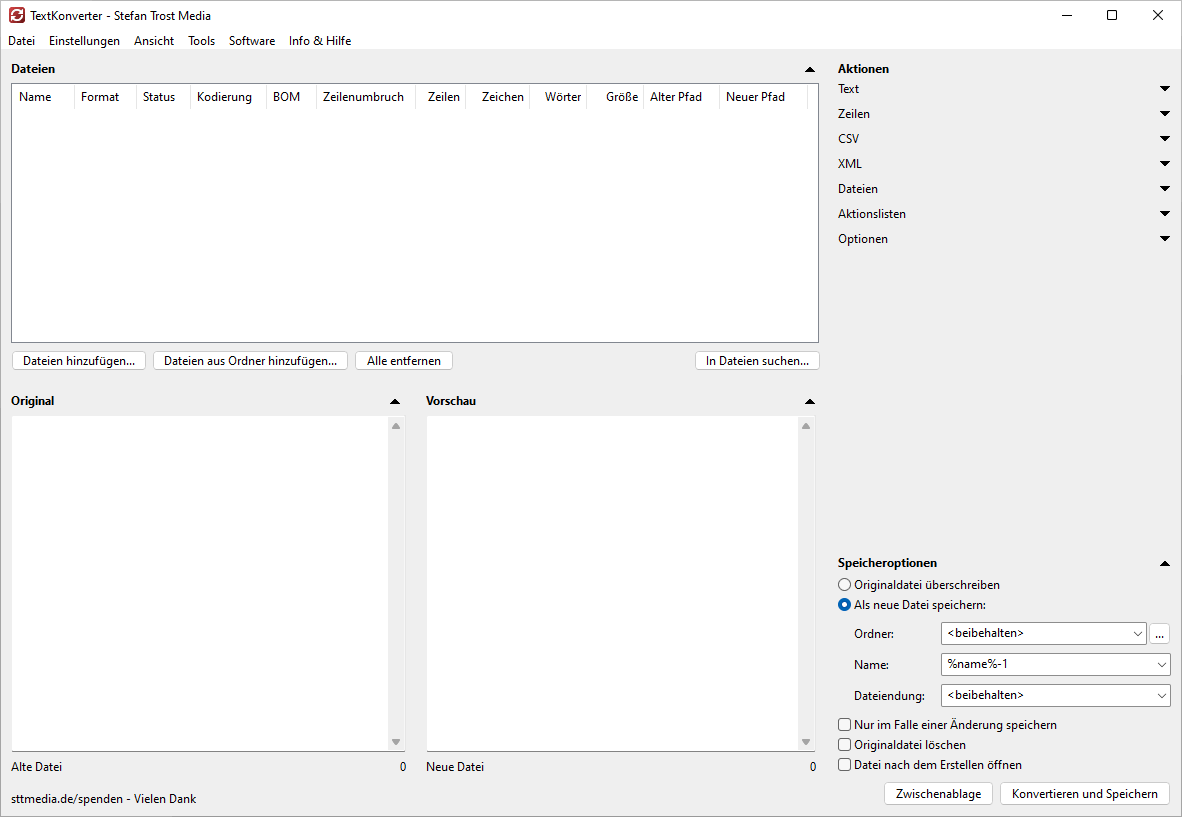
Windows 11 - Windows 10 - Windows 7
Die Dateiliste im Bereich "Dateien" enthält alle Dateien, an denen gerade gearbeitet wird. Wenn Sie statt Dateien einen Text bearbeiten möchten, können Sie diesen in das Feld "Original" kopieren oder schreiben. In diesem Feld kann auch der unveränderte Inhalt einer Datei aus der Dateiliste angezeigt werden, indem Sie die Datei in der Dateiliste auswählen. Im Bereich "Aktionen" können Sie konfigurieren, welche Änderungen vorgenommen werden sollen. Das Ergebnis sehen Sie anschließend im Feld "Vorschau". Über den Button "Konvertieren und Speichern" bearbeiten Sie alle Dateien, die sich aktuell in der Dateiliste befinden gemäß der aktivierten Aktionen. Wie und wo die Dateien abgespeichert werden legen Sie im Bereich "Speicheroptionen" fest.
Dateien und Aktionen auswählen
Um Dateien für deren Bearbeitung zur Dateiliste im TextKonverter hinzuzufügen, können Sie Dateien oder Ordner einfach auf das Programm ziehen oder die Funktionen "Dateien hinzufügen" oder "Dateien aus Ordner hinzufügen" nutzen. Die Änderungen, die Sie an den Dateien oder Texten vornehmen möchten, können Sie auf der rechten Seite unter "Aktionen" einstellen. Die Aktionen sind eingeteilt in Aktionen zur Bearbeitung des Textes als Ganzes, Zeilenbearbeitung, CSV-Bearbeitung, XML-Bearbeitung, Dateibearbeitung und Aktionslisten.
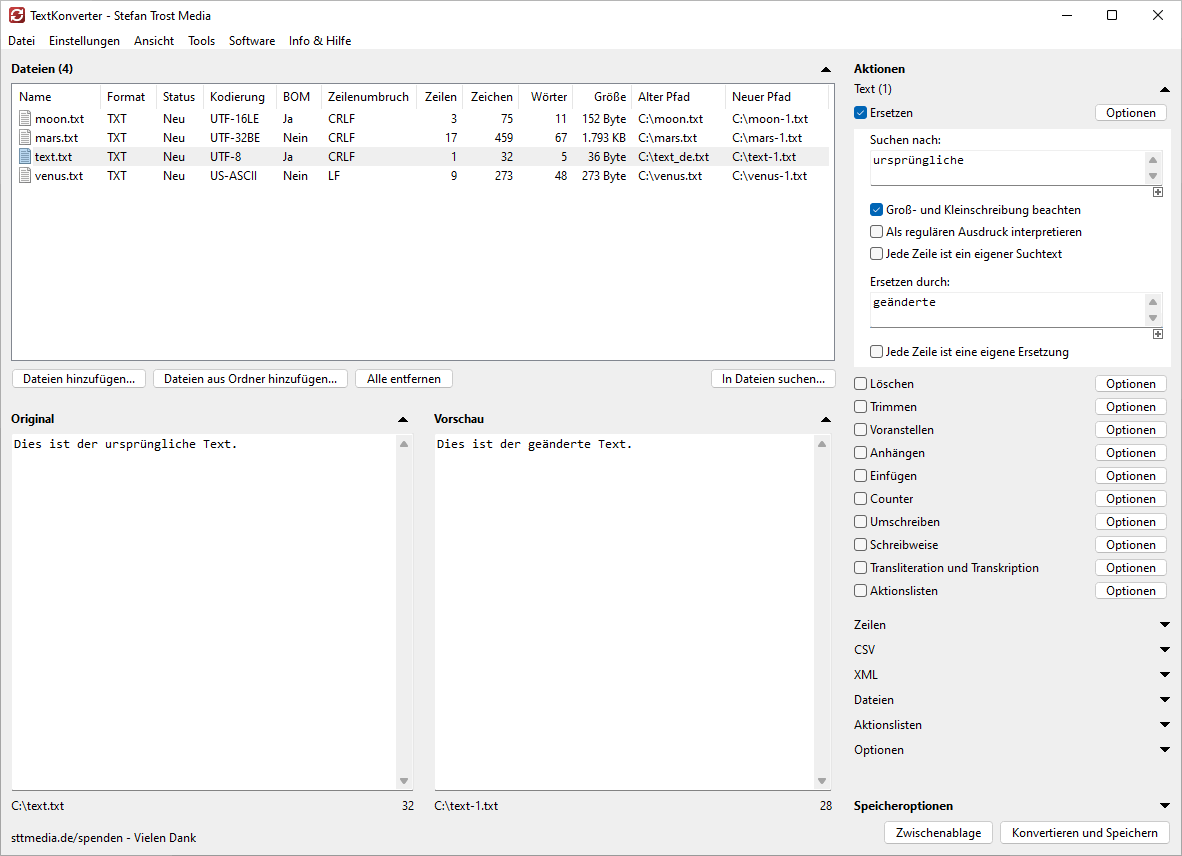
Windows 11 - Windows 10 - Windows 7
Hier haben wir 4 Dateien zur Dateiliste hinzugefügt und die Aktion "Ersetzen" aus der Kategorie "Textbearbeitung" ausgewählt. Um die Vorschau für eine der Dateien anzuzeigen, haben wir die Datei in der Dateiliste angeklickt. Dadurch sehen wir unter der Dateiliste den Originaltext der Datei sowie die Vorschau für den Fall, dass wir die Datei jetzt mit den aktuell ausgewählten Aktionen speichern würden. Wenn wir den Text oder die Aktionen ändern, aktualisiert sich die Vorschau automatisch. Die Speicheroptionen haben wir eingeklappt um mehr Platz für die Aktionen zu haben. Unter dem Vorschaufeld und in der Dateiliste in der Spalte "Neuer Pfad" sehen wir weiterhin unter welchem Namen unsere Datei mit den aktuellen Speicheroptionen abgespeichert würde.
Aktionslisten
In den bisherigen Screenshots haben Sie nur die einzelnen Aktionen gesehen, die Sie in den Bereichen Text, Zeilen, CSV und XML auswählen können. Jeder dieser Bereiche enthält allerdings auch die Möglichkeit, Aktionslisten anzulegen. Mit Aktionslisten können Sie beliebig viele Aktionen in einer beliebigen Reihenfolge miteinander kombinieren. Für den folgenden Screenshot haben wir die Aktionsliste im Bereich "Text" aktiviert.
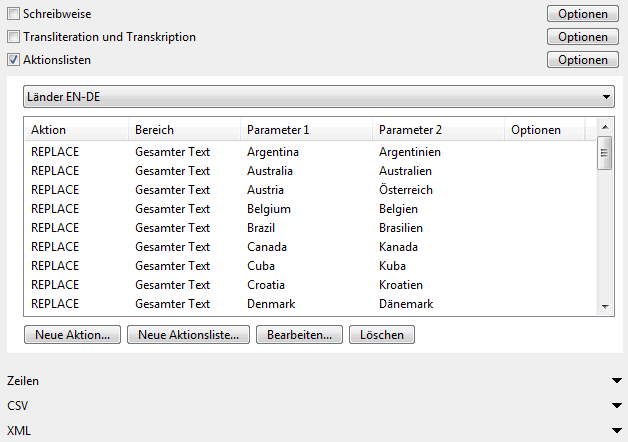
Der Screenshot zeigt eine sehr einfache Aktionsliste, die Ersetzungen von Ländernamen enthält. Eine neue Aktionsliste können Sie über den Button "Neue Aktionsliste" erstellen. Es öffnet sich daraufhin der Editor für Aktionslisten, den Sie in den nächsten Screenshots sehen können. Vorhandene Aktionslisten lassen sich über die Drop-Down-Box oberhalb der Liste auswählen und direkt in der Listenansicht oder über den Button "Bearbeiten" verändern.
Aktionsliste mit Textaktionen
Der folgende Screenshot zeigt den Editor für Aktionslisten mit einigen Textaktionen. Auf der linken Seite können Sie neue Aktionen konfigurieren und zu der Aktionsliste, die Sie auf der rechten Seite sehen, hinzufügen.
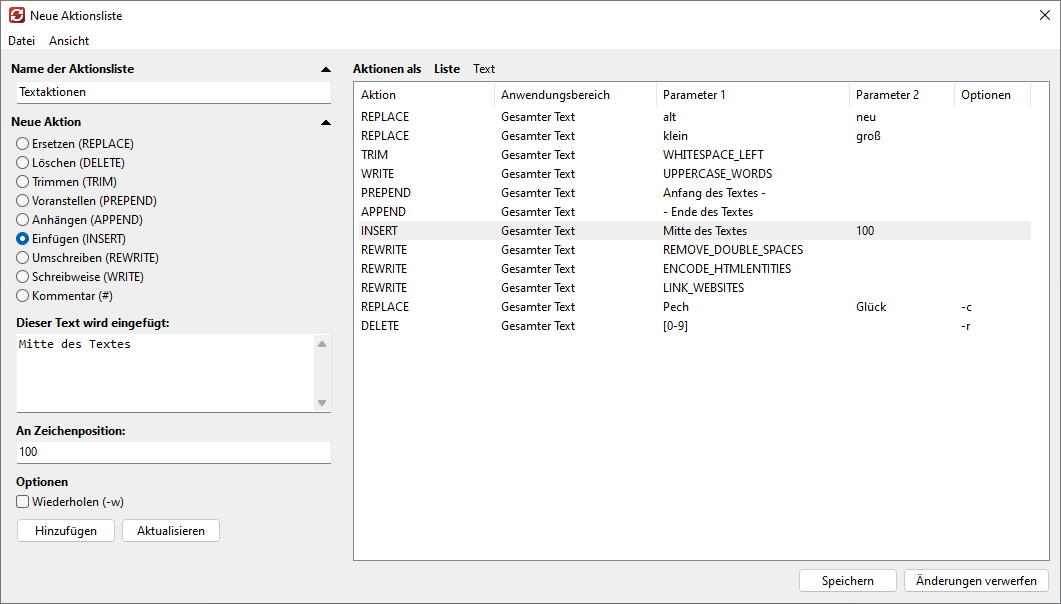
Windows 11 - Windows 10 - Windows 7
Die hier gezeigte Aktionsliste enthält Aktionen zum Ersetzen, Voranstellen, Anhängen, Trimmen, Umschreiben und Löschen von Text.
Aktionsliste mit Zeilenaktionen
In gleicher Weise lässt sich der Aktionslisteneditor auch für Zeilenaktionen verwenden. Eine Beispielliste sehen Sie im nächsten Screenshot.
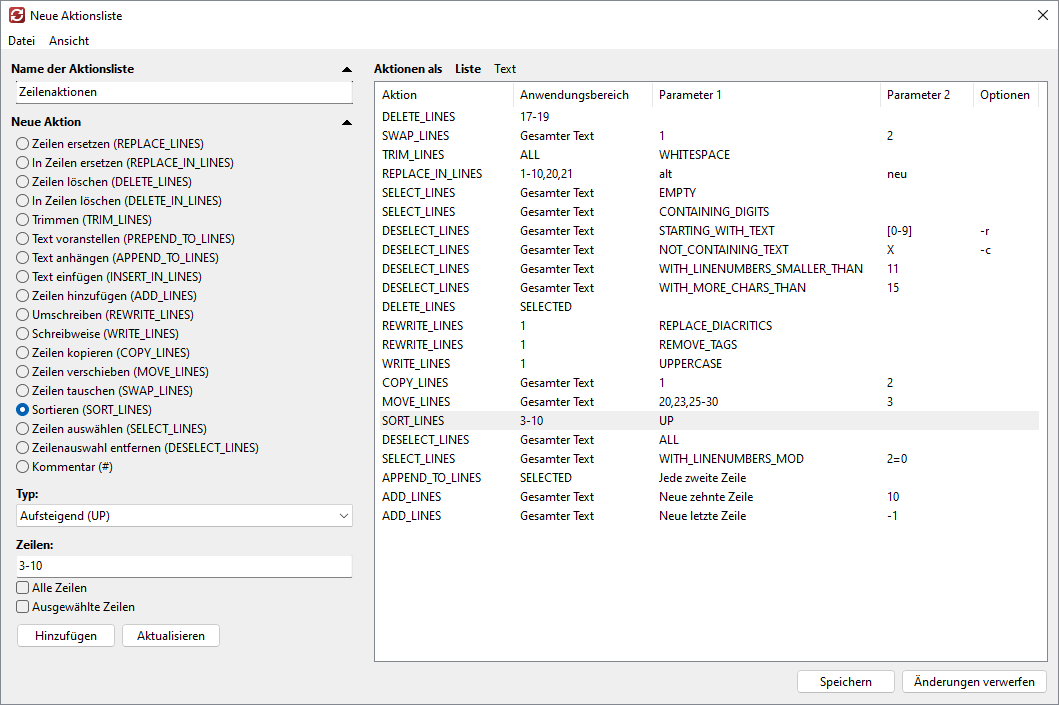
Windows 11 - Windows 10 - Windows 7
Wie Sie sehen, können Sie zum Beispiel Aktionen zum Löschen, Tauschen, Verschieben, Trimmen, Umschreiben, Kopieren, Hinzufügen und Sortieren von Zeilen anlegen oder Aktionen wie Ersetzungen oder das Einfügen von Text auf einzelne Zeilen beschränken. Die zu bearbeitenden Zeilen können entweder über ihre Zeilennummer oder über die SELECT- und DESELECT-Befehle ausgewählt werden.
Suche in Dateien
Mit der integrierten Suchfunktion "Suche in Dateien" können Sie alle geladenen Dateien nach einem Text durchsuchen und die Anzahl der Treffer anzeigen lassen.
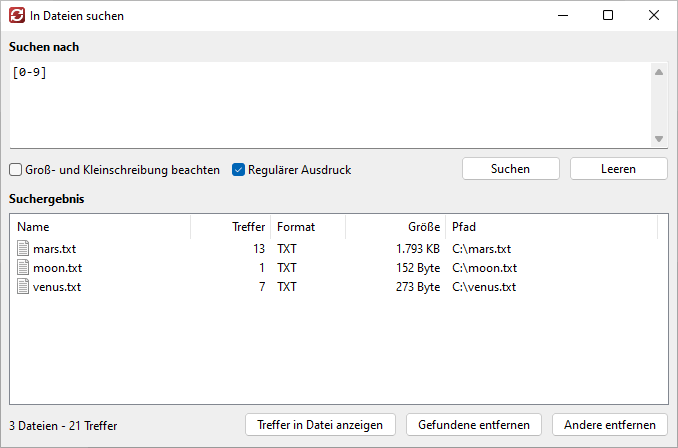
Windows 11 - Windows 10 - Windows 7
Optional ist es möglich, auch reguläre Ausdrücke für die Suche zu verwenden. Der Screenshot zeigt als Beispiel die Suche nach einer beliebigen Zahl (Ziffern 0 bis 9). Im Suchergebnis werden entsprechend alle Dateien angezeigt, die Zahlen enthalten. Über den Button "Treffer in Datei anzeigen" ist es möglich direkt zu dem gefundenen Text in einer Datei zu springen.
Weitere Screenshots
Weitere Screenshots des TextKonverters finden Sie auf der Seite Erste Schritte.
Alte Screenshots
Screenshots der alten Programmversion des TextKonverters finden Sie hier sowie auf der Seite Erste Schritte mit der alten Version.
Hinweis
Die Screenshots wurden erstellt mit dem Clipboard Saver. Mit diesem Tool speichern Sie automatisch Screenshots in einem beliebigen Format ab und können auch gleichzeitig eine Skalierung oder eine andere Bearbeitung der Graphik nach Ihren Wünschen vornehmen.